使用U盘安装系统的教程(简单操作,轻松安装系统)
193
2025 / 08 / 11
在电脑使用过程中,我们经常需要重新安装操作系统。而使用PE盘安装Windows10系统是一种简单、快捷的方式。本文将详细介绍如何使用PE盘来安装最新的Windows10系统,让你轻松完成系统安装。
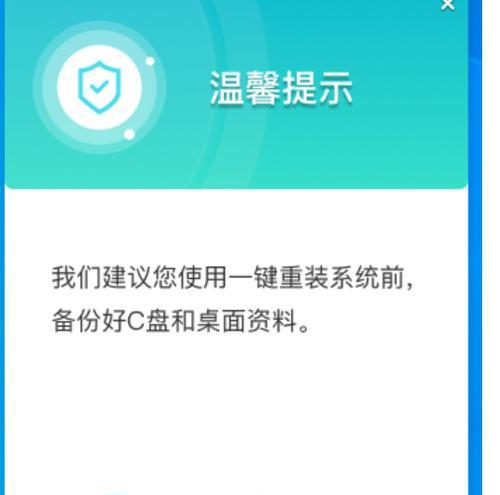
1.准备PE盘

PE盘是一种可以在没有操作系统的情况下启动计算机的工具。我们可以从官方网站下载PE盘制作工具,并根据提示制作出一张PE启动盘。
2.备份重要数据
在进行系统安装之前,务必备份重要数据。由于操作系统安装过程中会格式化系统盘,所有数据都将被删除。
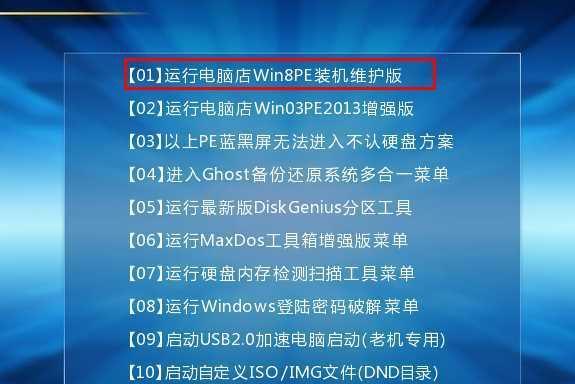
3.设置计算机启动顺序
在BIOS中设置计算机的启动顺序,让计算机首先从PE盘启动。通常,你需要按下Del或F2键进入BIOS设置界面,并将PE盘的启动选项排在第一位。
4.插入PE盘并重启计算机
将制作好的PE盘插入计算机,并重启计算机。计算机将会从PE盘启动,进入PE系统的界面。
5.选择系统安装方式
在PE系统界面,你需要选择“安装Windows10”选项,并按照提示进行操作。
6.选择安装盘并进行分区
接下来,你需要选择安装Windows10的目标盘,并进行分区。你可以选择现有分区进行安装,或者创建新的分区来安装系统。
7.等待系统文件复制
在选择完安装盘和分区后,系统会开始复制安装文件。这个过程可能需要一段时间,请耐心等待。
8.设置系统基本信息
在文件复制完成后,系统会要求你设置一些基本信息,如用户名、计算机名称等。请按照提示进行操作。
9.等待系统安装完成
在设置完基本信息后,系统会继续安装,并自动重启计算机。你需要再次等待系统安装完成。
10.进行初始设置
在安装完成后,你需要进行一些初始设置,如时区、语言等。根据个人需求进行设置。
11.更新驱动程序
安装完成后,你可能需要更新一些硬件驱动程序以保证系统的正常运行。你可以从设备官方网站下载最新的驱动程序,并进行安装。
12.安装常用软件
除了驱动程序外,还可以安装一些常用软件,如浏览器、办公软件等。这将提高你的工作效率。
13.恢复个人数据
在系统安装完成后,你可以将之前备份的个人数据恢复到新系统中。这样你就能够继续使用你的文件和设置了。
14.更新系统
安装完成后,记得及时更新系统。Windows10系统会定期发布更新,以修复bug并提供更好的使用体验。
15.享受全新的Windows10系统
现在,你已经成功地使用PE盘安装了最新的Windows10系统。尽情享受这一全新的操作系统带来的便利和功能吧!
使用PE盘安装Win10系统是一种简单、快捷且可靠的方式,本文详细介绍了整个过程,从制作PE盘到安装系统以及后续的设置和优化,希望能够帮助到你完成系统安装,并顺利使用最新的Windows10系统。
