电脑U盘刷主板BIOS教程(简单易懂,解决主板问题的最佳方案)
随着科技的发展,电脑已经成为人们生活中必不可少的工具。然而,有时候我们的电脑会遇到一些问题,其中很多问题与主板的BIOS相关。为了解决这些问题,我们可以通过使用U盘来刷写主板的BIOS。本文将为大家详细介绍以电脑U盘刷主板BIOS的方法和步骤。

准备工作:检查主板型号和BIOS版本
在开始刷写主板BIOS之前,我们需要先确认自己主板的型号和当前的BIOS版本。这可以通过打开电脑主板或者使用相关软件来查看。
下载合适的BIOS文件
在刷写主板BIOS之前,我们需要从主板制造商的官方网站上下载合适的BIOS文件。确保下载的文件是适用于你的主板型号和当前的BIOS版本的。
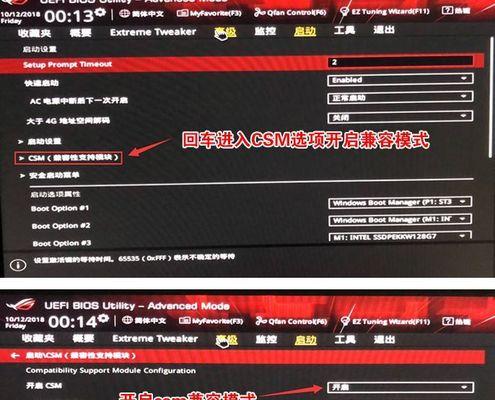
格式化U盘
在将BIOS文件加载到U盘之前,我们需要先对U盘进行格式化。这可以通过右键点击U盘,在弹出的菜单中选择“格式化”来完成。
创建可引导的U盘
为了使U盘能够启动并加载BIOS文件,我们需要在U盘上创建一个可引导的环境。这可以通过使用专门的软件工具来实现,如Rufus或WinToFlash等。
复制BIOS文件到U盘
一旦我们创建了可引导的U盘,我们需要将下载的BIOS文件复制到U盘中。这可以通过将BIOS文件直接拖放到U盘中来完成。

备份当前的BIOS文件
在进行任何刷写操作之前,我们强烈建议您备份当前的BIOS文件。这可以通过在主板启动时按下特定的热键来进入BIOS设置界面,并选择备份选项来完成。
进入主板的启动选项
在开始刷写主板BIOS之前,我们需要进入主板的启动选项界面。这可以通过在电脑启动时按下特定的热键来实现,具体的热键取决于你的主板型号。
选择U盘作为启动设备
一旦进入主板的启动选项界面,我们需要选择U盘作为启动设备。这可以通过使用键盘上的方向键和回车键来完成。
开始刷写主板BIOS
一旦我们选择了U盘作为启动设备,电脑将会从U盘中加载BIOS文件并开始刷写。请务必耐心等待刷写过程完成,不要中断电源或进行其他操作。
刷写完成后重启电脑
刷写主板BIOS完成后,我们需要重新启动电脑。在重启过程中,请确保不要移除U盘,以便电脑能够正常引导。
进入BIOS设置界面验证
在重新启动后,我们可以进入BIOS设置界面来验证主板BIOS是否成功刷写。检查BIOS版本和其他设置,确保它们与我们之前备份的信息相匹配。
恢复之前的BIOS文件(可选)
如果在刷写主板BIOS过程中遇到了问题,我们可以尝试恢复之前备份的BIOS文件。这可以通过在BIOS设置界面中选择恢复选项来完成。
解决主板问题
通过U盘刷写主板BIOS,我们可以解决一些与BIOS相关的主板问题,如启动问题、硬件兼容性问题等。这是一种简单易行的解决方案。
注意事项
在进行U盘刷写主板BIOS之前,我们需要了解一些注意事项。确保使用正确的BIOS文件和工具。在刷写过程中不要中断电源或进行其他操作。
通过本文提供的教程和步骤,我们可以轻松使用U盘刷写主板BIOS,解决主板相关的问题。请确保在操作过程中仔细阅读并遵循各个步骤,以确保刷写过程的安全和成功。


