以大白菜启动安装教程(从菜园到餐桌,掌握大白菜的种植和烹饪技巧)
124
2025 / 07 / 30
在安装操作系统时,U盘已经成为了常用的安装介质之一。然而,有些用户可能对如何使用U盘来安装系统还感到困惑。本文将以大白菜ISO为例,为大家详细介绍使用U盘安装系统的方法和步骤。

一:准备工作
您需要一根容量不小于8GB的U盘,并确保其中的所有数据已经备份。同时,您还需要准备好一个已下载好的大白菜ISO镜像文件。
二:下载和安装Etcher
Etcher是一个开源的镜像烧录软件,可以帮助我们将ISO文件烧录到U盘中。您可以在官方网站上下载Etcher,并按照提示安装到您的计算机上。
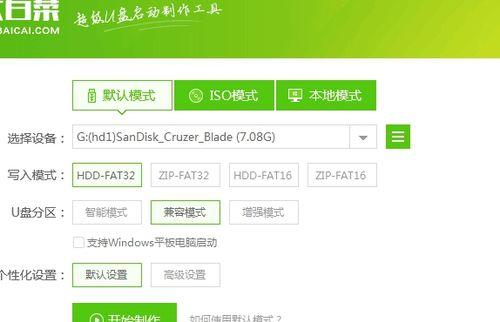
三:连接U盘并打开Etcher
将U盘连接到计算机的USB接口上,并打开刚刚安装好的Etcher软件。
四:选择ISO文件
在Etcher界面中,点击“SelectImage”按钮,然后浏览并选择您之前下载好的大白菜ISO文件。
五:选择U盘
在Etcher界面中,点击“SelectDrive”按钮,然后选择您连接的U盘。

六:开始烧录
确认ISO文件和U盘的选择无误后,点击“Flash!”按钮开始烧录过程。请注意,这个过程可能需要一些时间,请耐心等待。
七:重启计算机并进入BIOS设置
当烧录完成后,将U盘从计算机中拔出,并将其插入需要安装系统的计算机中。然后重启计算机,并按照计算机品牌的提示进入BIOS设置。
八:设置U盘为启动项
在BIOS设置界面中,找到“Boot”或者“启动项”选项,并将U盘设置为第一启动项。
九:保存并退出BIOS设置
在BIOS设置界面中,保存修改并退出设置。计算机将自动重启。
十:开始安装系统
计算机重启后,系统将自动从U盘启动,并进入大白菜ISO的界面。您可以按照界面的提示选择安装系统的相关选项,然后开始安装系统。
十一:完成安装
按照系统安装程序的步骤,完成系统的安装过程。请确保您按照提示进行必要的设置和配置。
十二:拔出U盘并重启计算机
在安装完成后,将U盘从计算机中拔出,并重启计算机。此时,系统将从硬盘启动,并进入全新安装的操作系统。
十三:注意事项
在使用U盘安装系统时,一定要确保U盘的稳定性和完整性,避免因为U盘问题导致系统安装失败。
十四:其他ISO启动U盘制作工具推荐
大白菜ISO是一个常用的镜像制作工具,但也有其他的选择。例如Rufus、UltraISO等工具也可以帮助您将ISO文件制作成启动U盘。
十五:
使用大白菜ISO启动U盘安装系统是一种方便快捷的方法。通过本文的介绍,相信大家已经掌握了使用U盘安装系统的技巧和步骤,希望能够帮助到大家顺利完成系统安装。
