从苹果Win10换成Win7系统的安装教程(详细教你如何将苹果电脑的Win10系统更换为Win7系统)
125
2025 / 07 / 29
在电脑日常使用过程中,我们经常会遇到需要重新安装操作系统的情况。而使用U盘进行系统安装,相比于传统的光盘安装方式更加便捷和高效。本文将详细介绍如何在Win7系统下使用U盘进行系统安装,帮助读者轻松完成操作系统的安装。
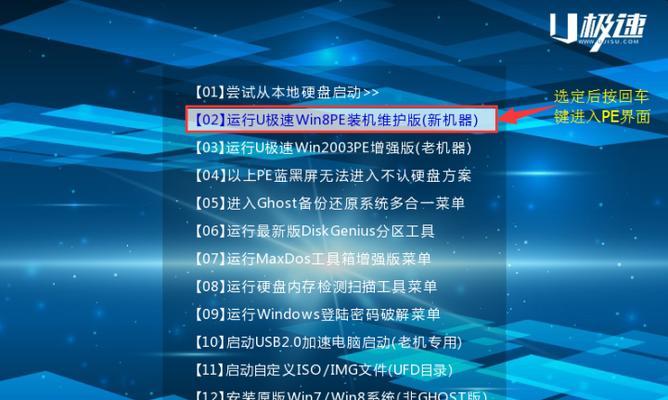
一:准备工作——获取合适的U盘
我们需要准备一个容量足够的U盘,建议容量不低于8GB,确保能够存放操作系统镜像文件。
二:准备工作——下载操作系统镜像文件
在进行U盘安装前,我们需要从官方渠道下载操作系统的镜像文件,并确保其版本与你的电脑相匹配。
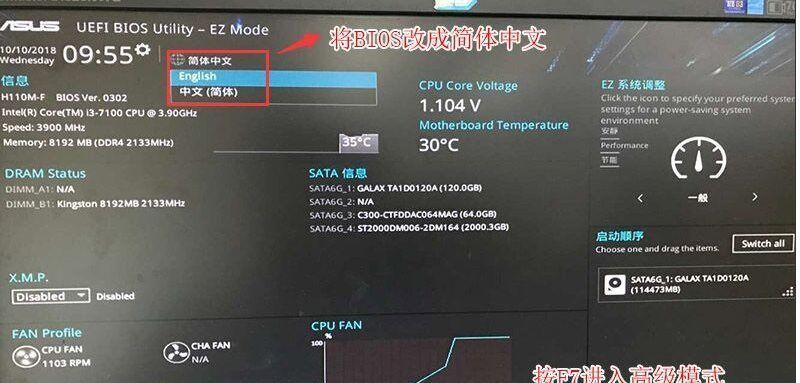
三:准备工作——制作启动盘
在Win7系统下,我们可以使用官方提供的WindowsUSB/DVD下载工具或第三方软件来制作启动盘,将下载好的镜像文件写入U盘中。
四:设置BIOS——更改启动顺序
在进行U盘安装前,我们需要进入电脑的BIOS设置界面,并将启动顺序调整为首先从U盘启动,确保电脑能够识别并引导U盘中的安装文件。
五:插入U盘——重启电脑
在BIOS设置完成后,插入制作好的U盘,然后重启电脑,等待电脑自动从U盘启动。
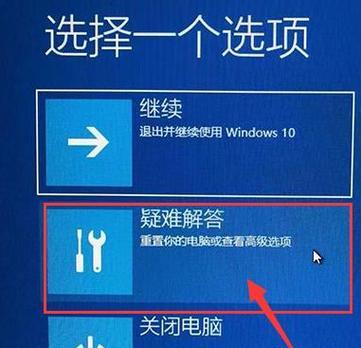
六:选择安装方式——图形界面安装
一旦电脑从U盘启动,将会显示安装界面。我们可以选择图形界面安装方式,并点击开始安装。
七:选择安装方式——命令行安装
除了图形界面安装方式外,我们还可以选择命令行安装方式进行操作系统的安装,这种方式对于熟悉命令行的用户来说更加便捷。
八:选择系统分区——设置系统安装位置
在安装过程中,我们需要选择合适的分区来安装操作系统。根据自己的需求和磁盘情况进行选择,并点击下一步。
九:等待安装——系统文件的复制和配置
一旦选择了系统分区,系统将会开始复制和配置文件,这个过程可能需要一些时间,请耐心等待。
十:完成设置——输入用户名和密码
在系统文件复制和配置完成后,我们需要设置操作系统的用户名和密码,确保系统的安全性。
十一:安装完成——等待系统启动
在完成设置后,系统将会继续进行最后的安装过程,并在安装完成后自动重启电脑。
十二:重启成功——进入新安装的操作系统
一旦电脑重新启动,我们就能够进入新安装的操作系统,开始享受全新的使用体验。
十三:驱动安装——安装硬件驱动程序
在进入新的操作系统后,我们需要安装相应的硬件驱动程序,以确保电脑能够正常工作。
十四:系统更新——安装最新的补丁和更新
为了保证系统的稳定性和安全性,我们需要及时进行系统更新,安装最新的补丁和更新。
十五:
通过以上步骤,我们成功地在Win7系统下使用U盘进行了操作系统的安装。这种方法不仅方便快捷,还能够节省光盘资源,推荐给需要重新安装系统的用户使用。在操作过程中,请确保备份重要数据,并仔细遵循每个步骤进行操作。
