如何调整各盘大小教程(简单操作,轻松扩展或缩减盘容量)
在日常使用电脑的过程中,我们经常会遇到存储空间不足的问题。为了解决这个问题,我们可以通过调整各盘的大小来优化存储空间的利用效率。本文将为您介绍一些简单操作,帮助您轻松扩展或缩减盘容量,更好地管理您的电脑存储空间。
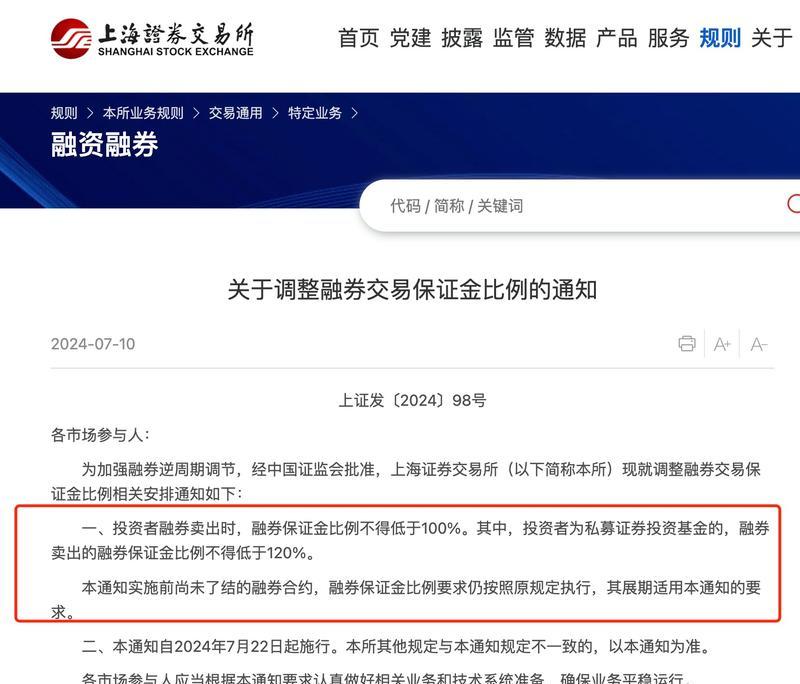
通过磁盘管理工具进行调整
磁盘管理工具是一种内置于Windows操作系统中的实用工具,可以帮助您管理硬盘分区、格式化磁盘等。通过这个工具,您可以轻松地调整各盘的大小,增加或减少分区容量,满足不同的存储需求。
使用第三方分区软件进行调整
除了系统自带的磁盘管理工具外,还有很多第三方的分区软件可以帮助您进行盘大小的调整。这些软件通常提供更多的功能选项和更友好的用户界面,使操作更加简单方便。常见的分区软件包括EaseUSPartitionMaster、MiniToolPartitionWizard等。

扩展C盘容量
C盘是系统盘,存放了操作系统和程序文件,因此往往容量较小。如果您的C盘空间不足,可以通过一些方法来扩展其容量。例如,可以通过磁盘管理工具或第三方软件将相邻的分区空间合并到C盘中,或者通过删除一些不必要的文件释放空间。
缩减D盘容量
D盘通常是用来存放用户数据的分区,但有时候可能会出现空间浪费的情况。如果您想缩减D盘的容量,可以通过磁盘管理工具或第三方软件将其分区空间缩小,并将释放出的空间分配给其他盘。
备份重要数据
在进行盘大小调整之前,建议您先备份重要的数据。调整过程中可能会涉及到数据丢失的风险,因此备份是非常必要的,以防止意外发生。

了解文件存储原理
了解文件存储原理可以帮助我们更好地调整各盘大小。例如,我们可以通过查看文件夹属性或使用专业的文件分析工具来了解文件占用的空间,从而判断哪些文件可以删除或移动到其他盘。
使用外部存储设备扩展存储空间
如果您的电脑硬盘容量有限,可以考虑使用外部存储设备来扩展存储空间。例如,您可以使用移动硬盘、U盘或云存储等设备来备份和存储重要的文件。
定期清理无用文件
定期清理无用文件是保持电脑存储空间整洁的重要方式。您可以通过删除临时文件、清理回收站、卸载不需要的程序等来释放存储空间。
压缩文件和文件夹
对于一些不经常使用的文件和文件夹,您可以考虑压缩它们以节省存储空间。Windows系统提供了压缩文件和文件夹的功能,您可以通过右键点击文件或文件夹,在属性中选择压缩选项进行操作。
合并相邻的分区
如果您的硬盘中存在相邻但容量较小的分区,您可以考虑将它们合并成一个较大的分区,以优化存储空间的利用效率。这可以通过磁盘管理工具或第三方软件来实现。
移动文件到其他分区
如果某个分区的空间不足,而其他分区有较多的空间,您可以将一些文件移动到其他分区来释放存储空间。这可以通过复制和粘贴文件,或者使用拖放功能来实现。
优化存储空间设置
除了调整各盘大小外,还有一些其他的存储空间设置可以帮助您更好地管理存储空间。例如,您可以设置系统临时文件的保存位置,将其移动到其他分区,或者通过设置文件的默认保存位置来避免存储空间浪费。
限制文件大小
有些应用程序会产生大量的临时文件或日志文件,导致存储空间不断减少。您可以通过限制文件的大小或自动清理过期的文件来防止存储空间被占满。
监控存储空间使用情况
定期监控存储空间的使用情况可以帮助您及时发现并解决存储空间不足的问题。您可以使用系统自带的资源监视器或一些第三方工具来实时监控磁盘使用情况。
通过调整各盘大小,我们可以优化存储空间的利用效率,使电脑的存储空间更加合理和充分。通过磁盘管理工具或第三方软件,扩展C盘容量、缩减D盘容量等操作,以及备份重要数据、定期清理无用文件等技巧,都能帮助我们更好地管理存储空间,提升电脑的性能和使用体验。


