电脑操作技巧之调出小键盘方法(快速调出小键盘,提升操作效率)
在电脑操作中,使用小键盘可以方便快捷地输入数字、符号等字符。然而,许多用户可能并不清楚如何在电脑上调出小键盘。本文将为您详细介绍几种常用的方法,帮助您快速调出小键盘,提升操作效率。
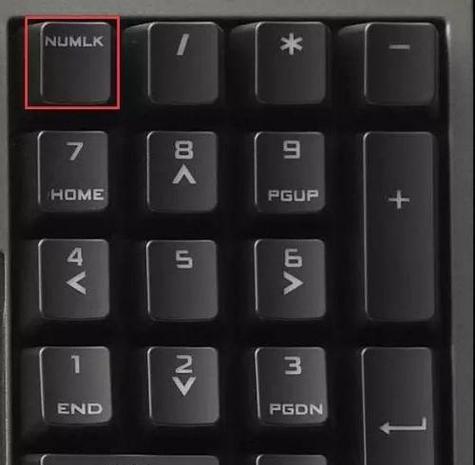
一、使用快捷键调出小键盘
通过组合快捷键“Win+U”可以打开辅助功能中心,然后点击“屏幕键盘”即可调出小键盘。
二、使用系统工具调出小键盘
在Windows操作系统中,您可以在“开始”菜单中找到“辅助功能管理器”,点击后选择“屏幕键盘”,即可打开小键盘。
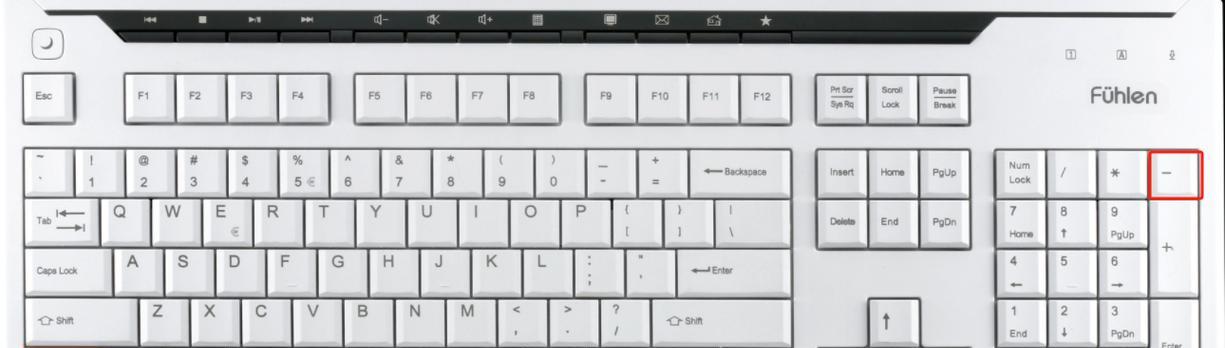
三、在任务栏上调出小键盘
在Windows10操作系统中,您可以在任务栏中找到系统托盘区域,点击右下角的“输入法”图标,在弹出的菜单中选择“显示屏幕键盘”即可打开小键盘。
四、通过设置调出小键盘
在Windows10操作系统中,您可以通过设置来调出小键盘。点击“开始”菜单,选择“设置”,然后点击“轻松使用”,在打开的菜单中找到“键盘”,将“在登录屏幕上使用屏幕键盘”开关打开,即可在登录界面调出小键盘。
五、使用第三方软件调出小键盘
除了系统自带的小键盘功能,还有许多第三方软件可以帮助您快速调出小键盘,例如On-ScreenKeyboard和Touch-ItVirtualKeyboard等。
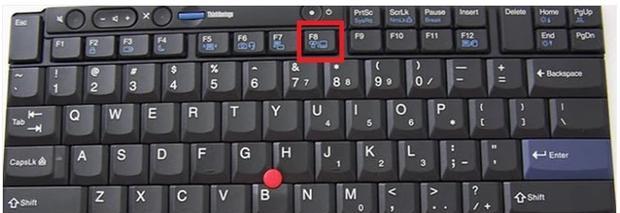
六、调整小键盘位置和大小
在打开小键盘后,您可以通过拖动边缘来调整小键盘的大小,也可以将小键盘移动到您习惯的位置,以便更加方便地使用。
七、使用小键盘输入数字
通过点击小键盘上的数字按键,您可以快速输入数字。如果需要输入带有小数点或符号的数字,则需要按住“Shift”键再点击相应的按键。
八、使用小键盘输入符号
小键盘上的符号通常位于主键盘上对应的按键上方。通过按住“Shift”键再点击相应的符号按键,您可以快速输入各种符号。
九、使用小键盘输入功能键
在小键盘上还有一些功能键,例如“回车”、“退格”、“Tab”等。通过点击这些功能键,您可以方便地完成相应的操作。
十、切换小键盘布局
小键盘上的布局默认为数字键盘布局,而您也可以切换到其他布局,例如扩展键盘布局或Mac布局,以满足您的不同输入需求。
十一、在特殊场景下使用小键盘
小键盘还可以在某些特殊场景中发挥重要作用,例如在触摸屏不灵敏时,可以使用小键盘输入;或者在需要隐藏物理键盘时,可以使用小键盘进行输入。
十二、小键盘的其他功能
除了输入数字、符号等字符外,小键盘还可以用于控制音量、调节屏幕亮度等操作。通过使用对应的功能键,您可以方便地完成这些功能。
十三、小键盘的快捷操作
在使用小键盘时,您还可以通过一些快捷操作提升操作效率,例如使用“Ctrl+Alt+Del”组合快捷键来打开任务管理器等。
十四、小键盘的注意事项
在使用小键盘时,需要注意一些事项。例如,小键盘可能会遮挡部分屏幕内容,需要调整大小或位置以避免影响操作。
十五、
通过本文介绍的几种方法,您可以快速调出小键盘,提升操作效率。无论是在输入数字、符号,还是在控制音量、调节屏幕亮度等方面,小键盘都会为您带来便利。掌握这些技巧,让您的电脑操作更加高效。


