使用U盘大师安装ISO系统的教程(轻松学会使用U盘大师进行ISO系统安装)
178
2024 / 12 / 02
随着科技的不断发展,电脑系统也在不断更新。其中,Windows10操作系统备受用户喜爱,但是很多朋友对于如何使用U盘大师来装系统感到困惑。本文将为大家介绍使用U盘大师安装Win10系统的详细步骤和注意事项,让您轻松完成系统安装。
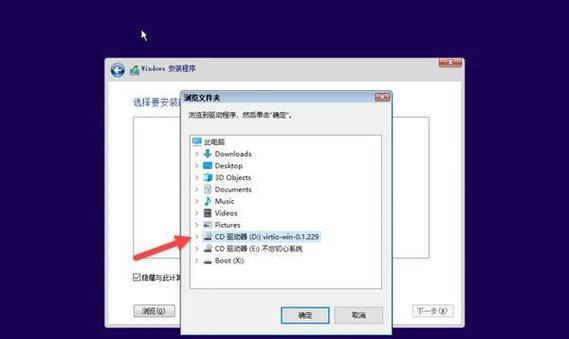
1.下载U盘大师软件
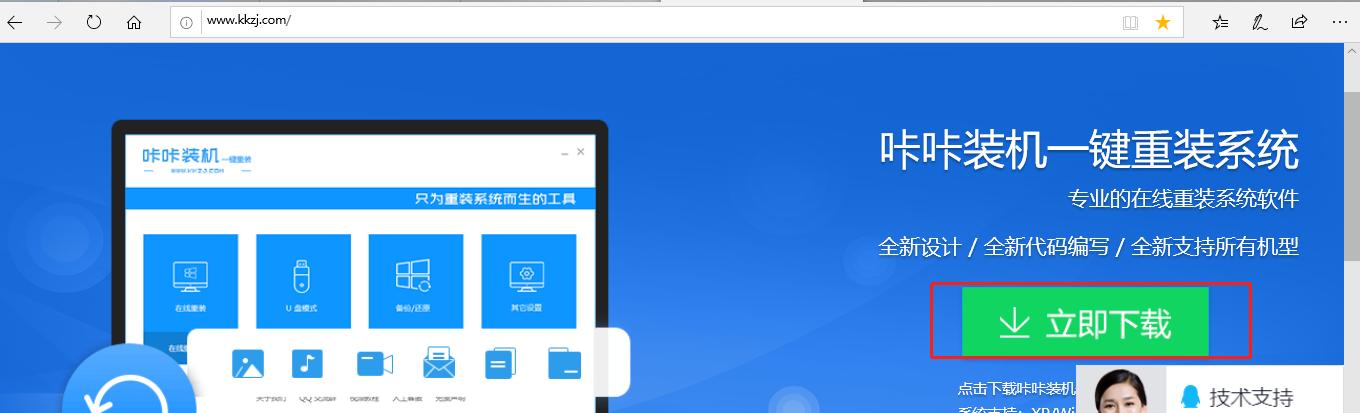
在电脑上打开浏览器,搜索U盘大师官方网站,进入下载页面,点击下载按钮即可开始下载U盘大师软件。
2.准备一个可用的U盘
在开始安装之前,首先需要准备一个容量足够的U盘,并确保其中没有重要文件,因为在制作启动盘的过程中会格式化U盘。
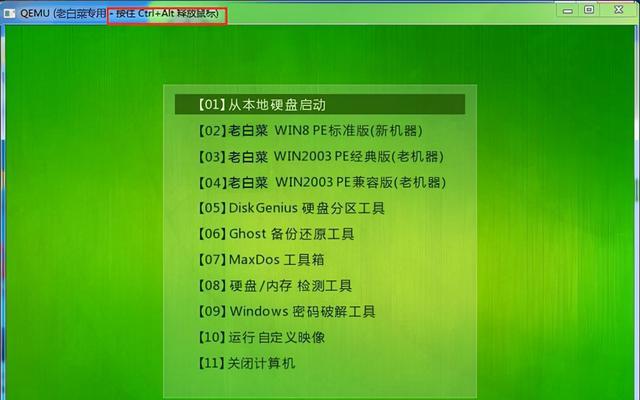
3.安装U盘大师软件
双击下载好的U盘大师安装包,按照提示完成软件的安装过程,安装成功后会在桌面上生成一个U盘大师的图标。
4.打开U盘大师软件
双击桌面上的U盘大师图标,等待软件加载完毕,出现主界面后,点击左上角的“一键制作”按钮。
5.选择系统镜像文件
在一键制作界面上,点击“选择文件”按钮,找到你下载好的Win10系统镜像文件,点击确定。
6.选择U盘作为启动盘
在选择系统镜像文件后,点击下方的“选择U盘”按钮,找到准备好的U盘,点击确定。
7.开始制作启动盘
在选择好系统镜像文件和U盘后,点击“开始制作”按钮,等待制作完成。
8.设置电脑启动方式
制作完成后,将U盘插入需要安装Win10系统的电脑上,重启电脑,在开机界面中按照提示进入BIOS设置。
9.修改启动顺序
在BIOS设置中,找到“Boot”选项,并将U盘作为第一启动项,然后保存设置并退出。
10.重启电脑
关闭电脑后再次启动,此时电脑将从U盘启动,并自动进入U盘大师的安装界面。
11.选择安装方式
在安装界面上,根据个人需求选择“全新安装”或“升级安装”方式。
12.安装系统
在选择安装方式后,按照屏幕上的提示进行操作,等待系统安装完成。
13.完成系统安装
系统安装完成后,电脑会自动重启,此时可以拔掉U盘,并按照屏幕上的提示完成后续的设置。
14.安装驱动程序
完成系统设置后,根据个人需求安装所需的驱动程序,并更新系统补丁。
15.检查系统稳定性
完成驱动程序和系统补丁的安装后,重启电脑,检查系统是否正常运行,如果一切正常,则成功使用U盘大师安装了Win10系统。
通过以上步骤,您可以轻松使用U盘大师来安装Win10系统。请确保按照教程中的步骤操作,并谨慎选择安装方式和更新驱动程序,以确保系统的稳定性和安全性。祝您使用愉快!
