教你轻松使用U盘重装系统(详细教程及步骤,让你的电脑焕然一新)
207
2025 / 08 / 11
随着时间的推移,我们的电脑总会变得越来越慢,而重新安装操作系统往往是解决这一问题的最佳选择。本文将详细介绍如何使用U盘重装Win764位系统,帮助你快速恢复电脑的速度和流畅度。
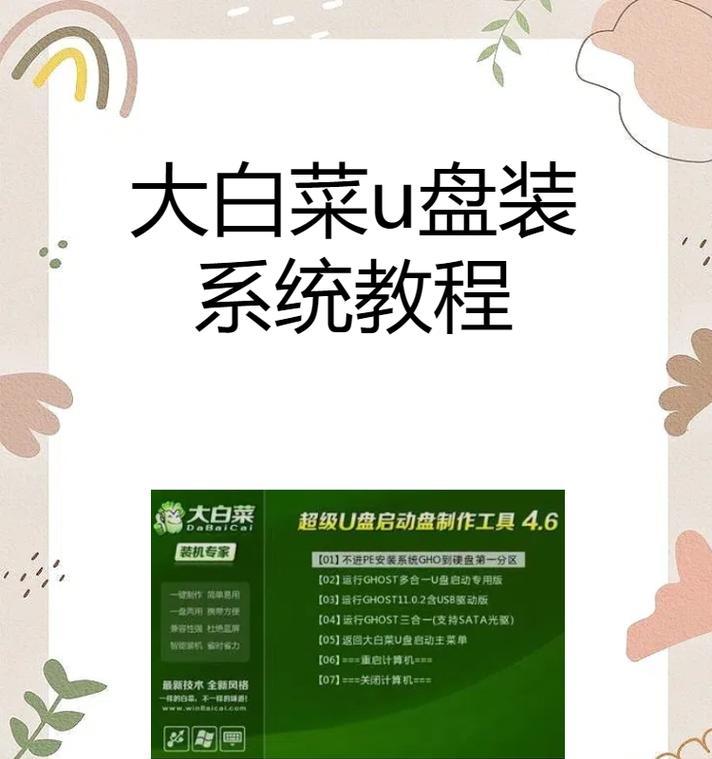
一、准备工作:获取安装镜像文件
在重装系统之前,首先需要准备好Win764位的安装镜像文件。可以从官方网站下载或通过其他合法渠道获取,确保安装镜像文件的完整性和安全性。
二、制作启动U盘
1.插入空白U盘,并确保其中没有重要数据,因为制作启动U盘会将其格式化。
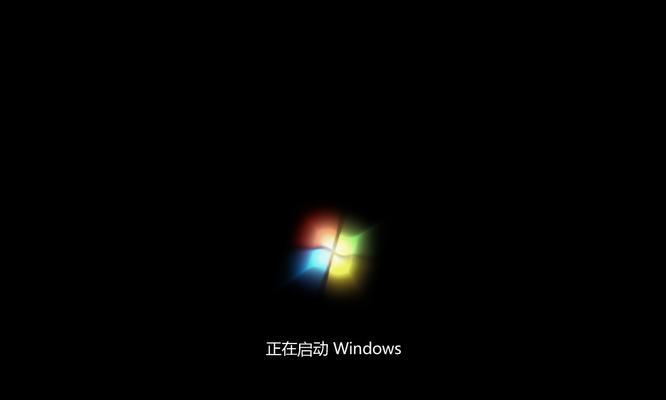
2.打开计算机中的磁盘管理工具,找到对应的U盘,右键点击并选择格式化选项。
3.在格式化选项中,选择文件系统为FAT32,勾选快速格式化,并点击开始按钮开始格式化操作。
4.格式化完成后,将Win764位安装镜像文件解压,将其中的所有文件复制到U盘中。

三、设置电脑启动顺序
1.关机后,插入制作好的启动U盘,并开启电脑。
2.在开机过程中,按下相应的快捷键(通常是F2、F10、Del等),进入BIOS设置界面。
3.在BIOS设置界面中,找到启动选项,并将U盘设置为第一启动设备。
4.保存设置并退出BIOS,电脑将自动重启。
四、安装系统
1.电脑重启后,会自动从U盘启动,进入Win764位安装界面。
2.在安装界面中,选择你的语言、时区等设置,并点击“下一步”按钮。
3.点击“安装”按钮,系统将开始安装过程。此时需要等待一段时间,直到安装完成。
4.安装完成后,系统会自动重启。
五、设置系统
1.重启后,系统将进入初始设置界面。根据个人需求,选择合适的设置选项,并点击“下一步”。
2.输入计算机名和密码等信息,并点击“下一步”。
3.根据个人喜好选择颜色、桌面背景等外观设置,并点击“下一步”。
4.点击“使用推荐设置”或自定义设置网络连接和更新选项,并点击“下一步”。
5.系统将开始进行最后的设置操作,并自动重启。
六、驱动安装
1.重启后,系统将自动检测并安装一些基本的驱动程序。
2.进入设备管理器,查看是否有未安装的设备驱动,若有则手动安装相应的驱动程序。
3.检查设备管理器中的其他设备,安装缺失的驱动。
七、安装软件和文件恢复
1.根据个人需求,安装需要的常用软件。
2.备份重要文件,并恢复到新系统中。
八、系统优化
1.打开系统设置,调整各种个性化选项,如开机启动项、系统睡眠时间等。
2.安装杀毒软件等系统优化工具,提升系统的安全性和性能。
九、更新系统和驱动
1.打开Windows更新设置,进行系统更新和补丁的安装。
2.定期检查并更新硬件设备的驱动程序。
十、重装后注意事项
1.在使用新系统的过程中,注意及时备份重要文件,以防数据丢失。
2.定期清理系统垃圾文件和临时文件,保持系统的良好性能。
十一、常见问题解决
1.如遇到安装过程中的错误或问题,可以在官方论坛或技术支持网站上寻找解决方案。
2.注意避免下载和安装未经验证的软件,以防遭受病毒攻击。
十二、重装系统的优势
1.重装系统可以清除电脑中的垃圾文件和恶意软件,提升系统性能和安全性。
2.重装系统可以解决电脑卡顿、运行缓慢等问题,让电脑焕发新生。
十三、重装系统的注意事项
1.重装系统会清除电脑硬盘中的所有数据,请提前备份重要文件。
2.重装系统需要一定的操作技巧和耐心,建议在有经验人士的指导下进行。
十四、U盘重装系统的其他应用
1.U盘重装系统不仅适用于Win764位系统,也可以用于其他版本的Windows系统。
2.U盘重装系统也可以应用于其他品牌和型号的计算机。
十五、
通过本文的简易教程,你已经学会了如何使用U盘重装Win764位系统。重装系统并不是一件困难的事情,只要按照步骤进行操作,并注意相关注意事项,你就能轻松解决电脑卡顿的问题,让你的电脑重新焕发活力。祝你操作愉快!
