使用U盘制作Win7系统盘的详细教程(简便而高效的安装Win7系统方式,U盘带你走向稳定流畅的电脑体验)
165
2025 / 07 / 18
随着科技的发展,越来越多的人选择使用U盘制作系统盘来安装Windows7操作系统。本文将详细介绍使用U盘制作系统盘安装Windows7的步骤,以帮助读者轻松完成系统安装。

一、准备工作:购买合适的U盘及Windows7镜像文件
在开始制作系统盘之前,我们需要准备一个8GB以上容量的U盘以及Windows7的镜像文件。
二、格式化U盘:确保U盘为空白状态
将U盘连接到电脑上,打开“我的电脑”并找到对应的U盘。右键点击U盘图标,选择“格式化”选项,然后按照默认设置进行格式化。

三、下载Windows7USB/DVD下载工具:简化制作过程
打开浏览器,在搜索引擎中搜索“Windows7USB/DVD下载工具”,找到官方下载页面并下载该工具。
四、安装Windows7USB/DVD下载工具:准备制作工具
下载完成后,双击运行安装程序,按照提示完成安装。
五、打开Windows7USB/DVD下载工具:开始制作系统盘
安装完成后,打开Windows7USB/DVD下载工具。在程序界面中,选择“从ISO文件制作可引导的DVD或USB闪存驱动器”。
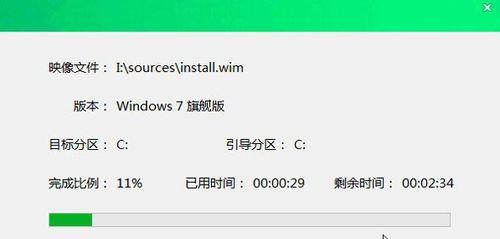
六、选择ISO文件:导入Windows7镜像文件
点击“浏览”按钮,找到之前下载的Windows7镜像文件,并点击“下一步”。
七、选择媒体类型:制作U盘系统盘
在“媒体选择”页面中,选择“USB设备”。
八、选择U盘:指定制作系统盘的U盘
在下拉菜单中选择对应的U盘,并点击“开始复制”。
九、警告提示:确认制作系统盘操作
在弹出的警告提示框中,点击“确定”确认制作系统盘操作。
十、制作过程:等待系统盘制作完成
系统将开始复制镜像文件到U盘中,并显示进度条。请耐心等待,直到制作过程完成。
十一、系统盘制作完成:关闭Windows7USB/DVD下载工具
制作完成后,系统将提示制作成功。点击“关闭”按钮关闭Windows7USB/DVD下载工具。
十二、设置启动项:确保电脑从U盘启动
将U盘插入需要安装Windows7的电脑中,重启电脑并进入BIOS设置。将启动选项中的第一项设置为U盘启动,保存设置并重启电脑。
十三、启动安装程序:开始安装Windows7操作系统
电脑重启后,系统将自动从U盘启动,进入Windows7安装界面。按照安装提示进行操作,直到完成系统安装。
十四、安装完成:等待系统自动重启
系统安装完成后,电脑将自动重启。请等待电脑重新启动,并按照提示进行一些基本设置。
十五、使用U盘制作系统盘安装Windows7简单高效
通过本文的教程,我们学会了使用U盘制作系统盘并成功安装了Windows7操作系统。这个方法不仅简单易懂,而且效率高。希望本文对读者有所帮助,祝您使用Windows7愉快!
