解决微软密码电脑连接错误的方法(快速修复微软密码电脑连接问题,让您的工作无阻拦)
208
2025 / 08 / 18
ThinkPad8作为一款经典的平板电脑,其性能和系统运行速度在市场上一直备受好评。然而,随着时间的推移,其预装的操作系统版本越来越老旧,需要进行系统升级以获得更好的使用体验。本文将为大家介绍如何将ThinkPad8的操作系统升级至Windows10,并提供详细的教程步骤。
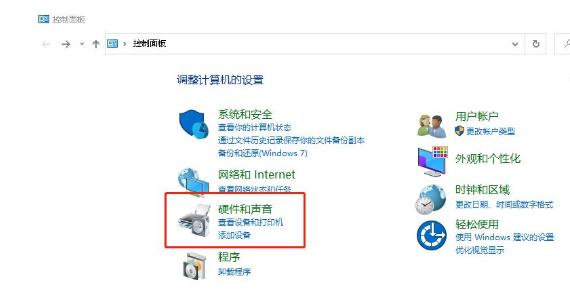
一、检查系统要求
-确认设备是否满足Win10运行要求
-检查ThinkPad8的硬件配置是否支持Win10
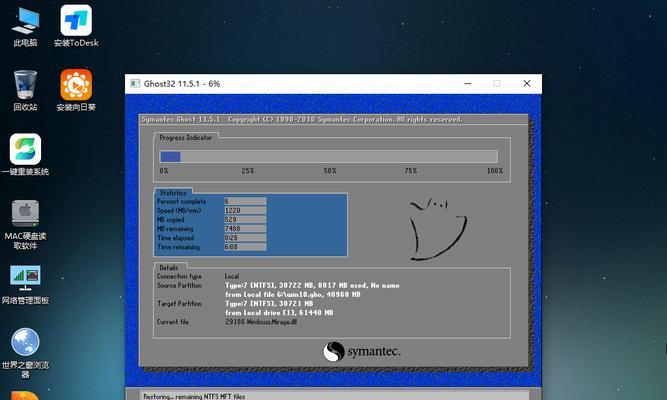
二、备份重要数据
-选择合适的备份工具,如云存储或外部硬盘
-将重要文件和数据备份至安全地方
三、下载Win10安装文件
-访问微软官网下载Win10安装文件
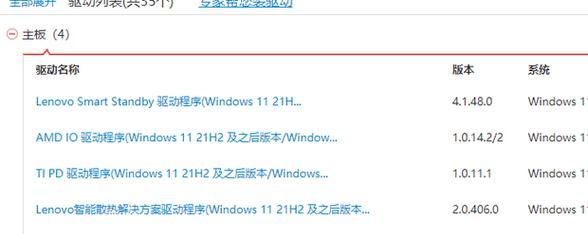
-根据设备架构选择合适的版本,如32位或64位
四、创建安装媒介
-使用U盘或DVD光盘制作Win10安装媒介
-遵循官方指导将安装文件写入U盘或刻录至光盘
五、升级系统前的准备工作
-关闭所有后台程序和防病毒软件
-断开设备与电源和外部设备的连接
-确保设备电量充足
六、启动安装媒介
-将制作好的U盘或光盘插入ThinkPad8
-重启设备,并按照系统提示进入BIOS设置
-将启动方式调整为U盘或光盘启动
七、开始安装Win10
-根据系统提示选择安装语言和地区
-点击“安装”按钮开始安装过程
八、选择合适的安装类型
-根据个人需求选择“保留个人文件和应用”或“仅保留个人文件”选项
-点击“下一步”继续安装
九、等待安装完成
-安装过程需要一段时间,请耐心等待
-在安装过程中,设备可能会多次重启,请不要操作或中断
十、设置个人首选项
-在系统启动后,根据提示设置个人首选项,如语言、时区、Wi-Fi等
十一、更新系统和驱动程序
-连接至互联网,下载并安装最新的系统更新和驱动程序
-确保系统和设备的兼容性和稳定性
十二、恢复重要数据
-使用之前备份的数据恢复工具,将重要文件和数据恢复至设备
十三、安装常用软件
-根据个人需求安装常用软件和工具,如办公套件、浏览器等
十四、优化系统设置
-调整系统设置,优化ThinkPad8的运行效果和电池寿命
-禁用不必要的自启动程序,清理临时文件等
十五、升级完成
经过以上步骤,你已成功将ThinkPad8的操作系统升级至Windows10。现在,你可以尽情享受Win10带来的新功能和改进的使用体验了。
本文详细介绍了将ThinkPad8的操作系统升级至Windows10的步骤和注意事项。升级操作前请确保备份重要数据,下载合适的Win10安装文件,并遵循教程中的步骤进行操作。通过升级,你可以获得更好的系统性能和使用体验。
