探索惠普1040G4笔记本的卓越性能和便携性(一览惠普1040G4的关键特点和用户体验)
217
2025 / 07 / 03
在电脑装系统时,通常需要使用U盘来制作启动盘。但是,如果手头没有U盘怎么办呢?本文将为大家介绍如何利用惠普电脑自带的功能,以惠普U盘启动的方式安装系统,无需使用实体U盘。
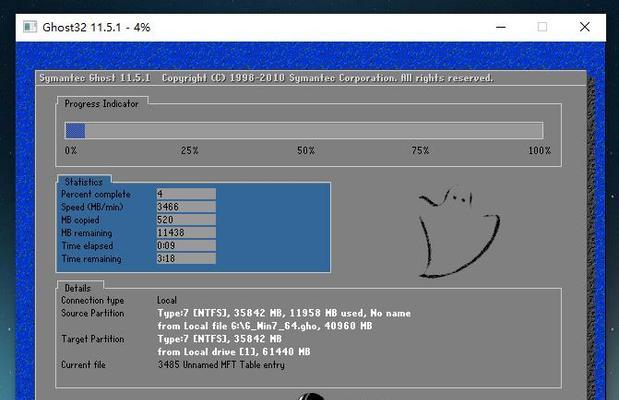
了解惠普电脑的启动功能
在开始制作以惠普U盘启动的启动盘之前,首先需要了解惠普电脑的启动功能以及相应的快捷键。
准备所需材料
制作以惠普U盘启动的启动盘需要以下材料:一台惠普电脑、一个ISO格式的系统镜像文件。
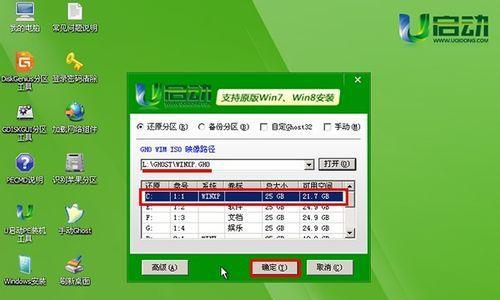
下载并安装Rufus工具
Rufus是一个免费的工具,能够帮助我们制作启动盘。在制作以惠普U盘启动的启动盘时,我们需要先下载并安装Rufus工具。
插入空白U盘
虽然我们不使用这个U盘来安装系统,但是我们仍然需要一个空白的U盘来制作启动盘。将U盘插入电脑的USB接口。
打开Rufus工具
在电脑桌面上找到Rufus图标,双击打开该工具。
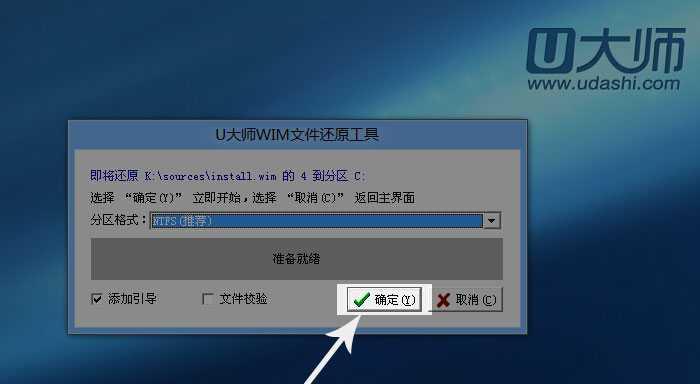
选择U盘
在Rufus工具的界面中,选择要用来制作启动盘的U盘。
选择系统镜像文件
在Rufus工具的界面中,点击“选择”按钮,然后选择之前准备好的系统镜像文件。
设置启动方式
在Rufus工具的界面中,选择“以DD模式创建可引导磁盘”。
开始制作启动盘
在Rufus工具的界面中,点击“开始”按钮,开始制作以惠普U盘启动的启动盘。
等待制作完成
制作启动盘的过程需要一定时间,请耐心等待。
重启惠普电脑
在启动盘制作完成后,关闭Rufus工具,然后重启惠普电脑。
进入BIOS设置
在惠普电脑重新启动时,按下相应的快捷键进入BIOS设置界面。
设置以U盘启动
在BIOS设置界面中,找到“Boot”或“启动”选项,将U盘设为首选启动设备。
保存设置并重启
在BIOS设置界面中,保存更改并重启惠普电脑。
安装系统
重新启动后,惠普电脑将会从制作好的以惠普U盘启动的启动盘中引导,进入系统安装界面,按照提示进行系统安装。
通过利用惠普电脑自带的功能,我们可以轻松地制作以惠普U盘启动的启动盘,从而无需实体U盘即可安装系统。这种方法操作简单、方便快捷,适用于没有U盘的情况下进行系统安装。无论是对于惠普电脑的用户还是其他品牌电脑的用户,都可以尝试这种方法来简化系统安装的流程。
