如何将联想笔记本降级为Windows7系统(详细教程及操作指南,让你轻松完成笔记本降级)
234
2025 / 01 / 11
随着Windows7的稳定性和用户友好性,很多人希望将新购买的联想笔记本降级为Win7系统。本文将为大家详细介绍如何将联想笔记本Win8降级到Win7,并提供具体的操作步骤。无需担心技术问题,只需按照文章中的指导进行操作,轻松完成降级。

一:备份数据——保护重要文件安全
在进行系统降级之前,我们必须先备份重要的文件和数据,以防降级过程中数据丢失。将重要文件复制到外部存储设备或云存储中,确保数据的安全。
二:获取Windows7镜像——下载适用于联想笔记本的Win7系统
在降级前,需要获得适用于联想笔记本的Windows7镜像文件。访问微软官方网站或其他可信赖的下载渠道,下载与你的笔记本型号相匹配的Windows7镜像文件,并确保文件完整和未被篡改。
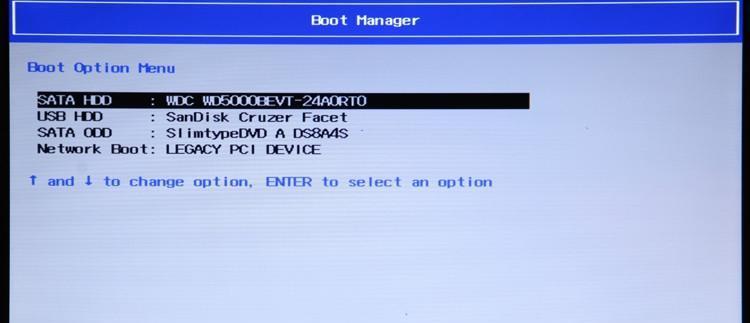
三:创建启动盘——为降级做好准备
将下载好的Windows7镜像文件写入U盘或光盘中,创建一个可用于启动的安装盘。这将为接下来的降级提供必要的启动工具。
四:设置BIOS——更改启动顺序
在降级过程中,我们需要通过修改BIOS设置来更改启动顺序。重启联想笔记本,进入BIOS设置界面,将启动项中的U盘或光盘设备调整至首位。
五:启动并安装Windows7系统——进入降级流程
重启笔记本后,插入制作好的Windows7安装盘,按照提示进行安装。选择适当的安装选项,并按照指示完成Windows7系统的安装过程。
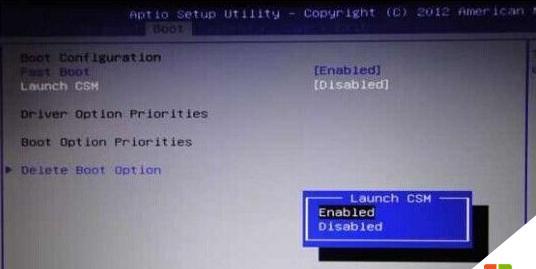
六:安装驱动程序——使硬件正常工作
安装完系统后,我们需要下载并安装适用于联想笔记本的驱动程序。访问联想官方网站或其他可靠的驱动下载网站,搜索并下载与你的笔记本型号相匹配的驱动程序。
七:更新系统和应用程序——保持系统最新
安装完驱动程序后,我们需要及时更新Windows7系统和其他应用程序,以确保系统的稳定性和安全性。打开Windows更新和相关应用商店,按照提示进行更新操作。
八:恢复个人数据——还原备份的文件
在降级完成后,我们可以将之前备份的重要文件和数据还原到笔记本中。将备份文件拷贝回原来的位置,确保个人数据的完整性和可用性。
九:优化系统设置——提升系统性能
完成降级后,我们可以对Windows7系统进行一些优化设置,以提升系统的性能和用户体验。例如,清理无用的软件、设置启动项、调整电源选项等。
十:安装常用软件——满足个人需求
根据个人需求,安装一些常用软件,如办公软件、媒体播放器、杀毒软件等。选择可信赖的软件来源并按照指示进行安装,确保软件的安全性和稳定性。
十一:网络设置——连接互联网
在降级完成后,我们需要重新设置网络连接。根据你的网络环境和网络提供商的要求,进行相应的设置,并确保能够正常上网。
十二:问题排查与解决——解决可能出现的降级问题
在降级过程中可能会遇到一些问题,如驱动不兼容、软件不兼容等。我们需要根据具体情况,查找并解决这些问题,确保系统的正常运行。
十三:备份系统——防范意外情况
为了防止系统出现问题后无法恢复,我们可以选择备份整个系统。使用专业的备份软件,将整个系统进行备份,并将备份文件存储在外部设备或云存储中。
十四:长期维护——定期更新和维护系统
完成降级后,我们需要定期更新Windows7系统和其他应用程序,确保系统的安全性和稳定性。此外,还应注意及时清理垃圾文件、优化硬盘等,以保持系统的良好状态。
十五:——成功将联想笔记本Win8降级到Win7
通过本文的指导,相信大家已经成功将联想笔记本Win8降级到Win7,并且完成了相关的系统设置和软件安装。希望大家能够顺利使用新系统,享受到更好的用户体验。如果在操作过程中遇到任何问题,可以随时查阅本文进行排查和解决。祝大家使用愉快!
