C盘过满如何清理内存?(有效方法帮助您解决C盘空间不足的问题)
173
2025 / 07 / 20
如今,电脑已经成为我们生活中必不可少的一部分。然而,随着使用时间的增加,电脑的磁盘空间可能会变得越来越小,导致电脑运行变慢甚至卡顿。所以,我们有必要学会清理内存的窍门,让电脑重新焕发活力。
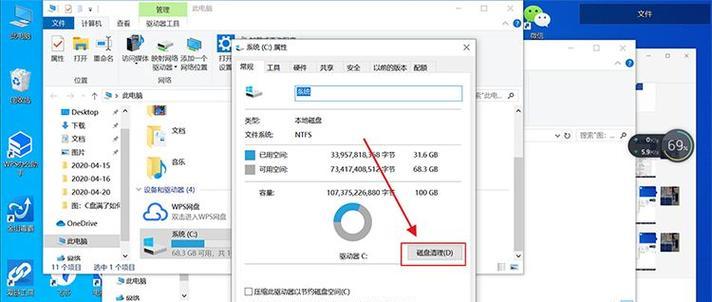
一、检查磁盘空间
检查磁盘空间是清理内存的第一步,通过了解哪些文件占用了大量的磁盘空间,我们可以有针对性地进行处理。进入“我的电脑”,右键点击“本地磁盘(C:)”,选择“属性”选项,并在弹出窗口中查看磁盘使用情况。
二、删除临时文件
临时文件是我们在使用电脑时生成的,这些文件会占用大量的磁盘空间。打开“运行”对话框,输入“%temp%”,并点击“确定”按钮,可以打开临时文件夹,然后删除其中的所有文件。
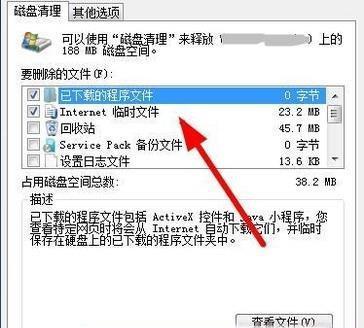
三、清理回收站
当我们删除文件时,它们会被放入回收站,占据一定的磁盘空间。右键点击回收站图标,选择“清空回收站”选项,可以释放这部分磁盘空间。
四、卸载不必要的软件
在我们使用电脑的过程中,可能会安装一些不再需要的软件。这些软件会占用磁盘空间并且拖慢电脑运行速度。进入“控制面板”,点击“程序”选项,选择“卸载程序”,然后选择并卸载不需要的软件。
五、清理浏览器缓存
浏览器缓存是我们上网时保存的临时文件,过多的缓存文件会占用磁盘空间。在浏览器中选择“设置”选项,找到“清除浏览数据”选项,并选择清除缓存。

六、清理系统日志
系统日志是记录电脑操作日志的文件,它们在长时间使用电脑后会变得很大。打开“运行”对话框,输入“eventvwr.msc”,并点击“确定”按钮,可以打开系统日志界面,然后选择并清理不需要的日志。
七、优化启动项
电脑启动时自动加载的程序越多,启动速度就越慢。打开任务管理器,点击“启动”选项卡,选择并禁用不需要随系统启动的程序。
八、清理垃圾文件
垃圾文件是我们平时使用电脑产生的一些无效文件,它们会占用磁盘空间。在“我的电脑”中右键点击本地磁盘(C:),选择“属性”,点击“磁盘清理”按钮,然后选择并清理垃圾文件。
九、压缩文件夹
有些文件夹中的文件占用磁盘空间很大,我们可以通过压缩这些文件夹来减小它们的占用空间。在“我的电脑”中右键点击需要压缩的文件夹,选择“发送到”,再选择“压缩(zipped)文件夹”。
十、清理桌面
桌面上存放了很多文件和图标,过多的图标会影响电脑的运行速度。将不再需要的文件和图标移至其他文件夹或者删除,保持桌面的整洁。
十一、清理无效注册表项
在长时间使用电脑后,注册表中会留下一些无效的项,占用磁盘空间并影响电脑运行速度。打开“运行”对话框,输入“regedit”,并点击“确定”按钮,然后选择并清理无效注册表项。
十二、清理下载文件夹
下载文件夹中的文件可能会占用大量磁盘空间,尤其是一些过期的和不再需要的文件。打开下载文件夹,选择并删除不再需要的文件。
十三、整理硬盘碎片
电脑使用一段时间后,硬盘上会产生碎片,影响磁盘读写速度。在“我的电脑”中右键点击本地磁盘(C:),选择“属性”,点击“工具”选项卡,然后选择“碎片整理”。
十四、更新操作系统
操作系统的更新补丁可以修复一些系统缺陷并提高电脑性能。打开“设置”,选择“更新和安全”,然后点击“检查更新”按钮。
十五、定期清理内存
定期清理内存是保持电脑运行流畅的重要步骤。打开任务管理器,点击“性能”选项卡,选择“内存”选项卡,在该页面上可以清理内存。
通过以上十五个窍门,我们可以有效地清理电脑内存,让电脑焕然一新。定期进行内存清理,不仅可以释放磁盘空间,提高电脑运行速度,还可以延长电脑的使用寿命。让我们一起行动起来,让电脑始终保持最佳状态!
