通过U盘启动重装系统教程(简易指南教你如何使用U盘重装操作系统)
193
2025 / 08 / 07
在如今日益发展的电脑时代,个性化的电脑需求越来越多。而在电脑城购买零配件后,如何安装系统和驱动程序成为一大难题。本文将介绍如何使用u盘制作启动盘,帮助你快速安装系统和驱动程序,定制自己的电脑。
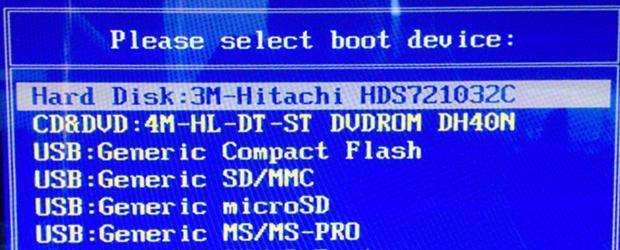
准备工作:选择合适的u盘
下载安装制作启动盘的工具:rufus
插入u盘并打开rufus软件
选择u盘
选择启动模式为uefi
选择文件系统为ntfs
选择创建方式为dd映像
选择系统镜像文件
开始制作启动盘
重启电脑并进入bios设置
调整启动顺序
保存并重启电脑
启动u盘安装系统
安装系统与驱动程序
安装完成,享受定制化的电脑使用体验
准备工作:选择合适的u盘
在装机之前,我们需要准备一个容量适中的u盘。推荐选择容量在16GB以上的u盘,以确保系统安装文件能够完整存放。
下载安装制作启动盘的工具:rufus
rufus是一款小巧且功能强大的u盘启动制作工具,你可以在官网上下载并安装该软件。
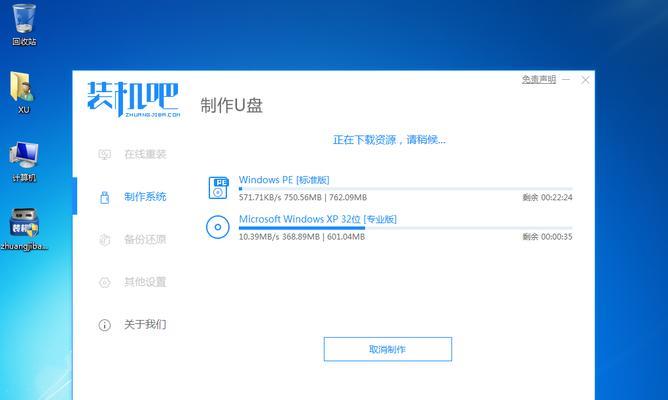
插入u盘并打开rufus软件
将准备好的u盘插入电脑的usb接口,并打开已经安装好的rufus软件。
选择u盘
在rufus软件界面的“设备”选项中,选择正确的u盘。注意:此操作会格式化u盘,请确保已备份好重要数据。
选择启动模式为uefi
在rufus软件界面的“启动模式”选项中,选择“uefi”模式。这是为了适应现代电脑主板的uefi引导方式。
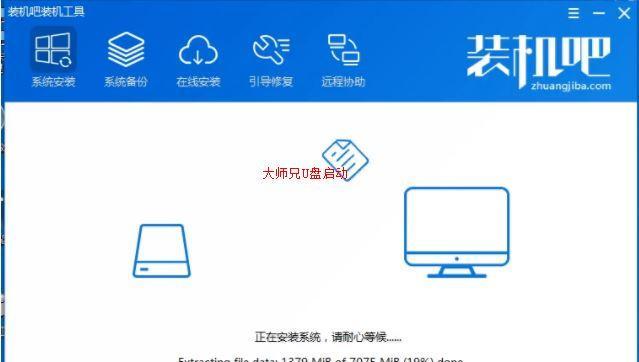
选择文件系统为ntfs
在rufus软件界面的“文件系统”选项中,选择“ntfs”。ntfs文件系统支持大文件传输和更好的稳定性。
选择创建方式为dd映像
在rufus软件界面的“创建方式”选项中,选择“dd映像”。这种方式可以确保u盘的启动功能完整。
选择系统镜像文件
在rufus软件界面的“镜像选项”中,点击“选择”按钮并选择已经下载好的系统镜像文件。
开始制作启动盘
点击rufus软件界面的“开始”按钮,开始制作启动盘。该过程可能需要一定时间,请耐心等待。
重启电脑并进入bios设置
制作完成后,将u盘拔出,并重启电脑。在重启过程中按下对应的键(通常是F2或Delete键)进入bios设置界面。
调整启动顺序
在bios设置界面的“启动顺序”选项中,将u盘调整至首位。这样电脑会首先从u盘启动。
保存并重启电脑
调整完启动顺序后,保存设置并重启电脑。此时,电脑将从u盘启动,并进入系统安装界面。
启动u盘安装系统
根据系统安装界面的提示,选择合适的语言、时区等选项,然后点击“下一步”进入安装程序。
安装系统与驱动程序
按照安装向导的提示,选择安装目标位置、分区方案等选项,并点击“安装”开始系统的安装。安装完成后,安装相应的驱动程序。
安装完成,享受定制化的电脑使用体验
系统安装和驱动程序安装完成后,重启电脑并进入新安装的系统。现在,你可以享受定制化的电脑使用体验了!
使用u盘制作启动盘,可以帮助我们快速安装系统和驱动程序,定制自己的电脑。只需要按照本文提供的步骤进行操作,即可轻松完成装机过程。希望本文能为你的装机之旅提供帮助!
