C盘清理大作战(一键清理C盘,解决电脑卡顿问题,)
259
2024 / 09 / 10
随着时间的推移,C盘中的文件和垃圾数据会不断增加,导致电脑运行变慢,甚至出现卡顿现象。定期清理C盘成为了保持电脑健康运行的必要步骤。本文将介绍一些最有效的方法来清理C盘,使电脑焕然一新。
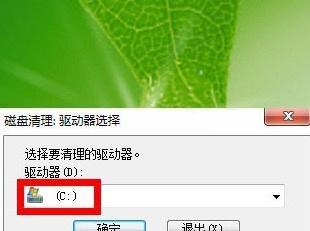
清理临时文件夹,释放大量空间
在Windows系统中,临时文件夹是一个常见的占用C盘空间的元凶。点击“开始”菜单,搜索并打开“运行”,输入“%temp%”,进入临时文件夹,删除其中的所有文件和文件夹,以释放大量空间。
卸载不需要的程序和应用
打开控制面板,点击“程序”或“程序和功能”,找到不再需要的程序和应用,选择卸载。这样不仅可以释放空间,还能加快电脑启动速度和运行速度。
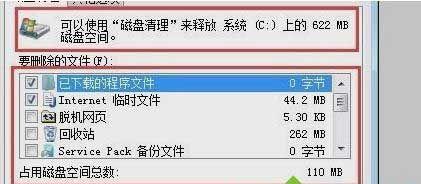
清理回收站,彻底删除文件
回收站中的文件虽然已经删除,但仍占用了C盘的空间。右键点击回收站图标,选择“清空回收站”来彻底删除这些文件,释放空间。
删除临时互联网文件
打开InternetExplorer或其他浏览器的设置,找到临时互联网文件夹,删除其中的文件。这些临时文件占用了C盘的空间,清理后能提升浏览器运行速度。
清理系统日志文件
打开“运行”,输入“eventvwr.msc”,进入系统日志。右键点击日志文件,选择“清除日志”,删除已经保存的系统日志文件以释放空间。
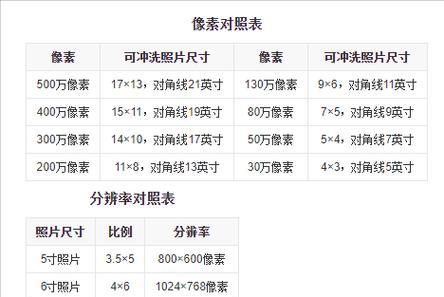
压缩C盘中的文件
打开“我的电脑”,右键点击C盘,选择“属性”,进入“常规”选项卡,在“压缩此驱动器以节省磁盘空间”中勾选。系统会将文件压缩,释放空间。
清理系统更新文件
打开“计算机”,右键点击C盘,选择“属性”,进入“高级系统设置”。点击“设置”按钮,在“系统保护”选项卡中选择C盘,点击“删除”按钮,删除不再需要的系统更新文件。
使用磁盘清理工具
Windows自带了磁盘清理工具,可以帮助我们清理C盘中的垃圾文件。打开“我的电脑”,右键点击C盘,选择“属性”,进入“常规”选项卡,在“磁盘清理”中选择清理文件类型,点击“确定”进行清理。
清理系统缓存文件
打开“运行”,输入“cmd”,进入命令提示符。输入“netstopwuauserv”和“netstopbits”,分别停止Windows更新服务和后台传输服务。然后在命令提示符中输入“del/s/q%windir%\SoftwareDistribution\Download”命令,删除系统缓存文件。
清理系统恢复点
打开“计算机”,右键点击C盘,选择“属性”,进入“高级系统设置”。点击“设置”按钮,在“系统保护”选项卡中选择C盘,点击“删除”按钮,删除不再需要的系统恢复点。
清理垃圾邮件和垃圾桌面图标
对于Outlook等邮件软件,将垃圾邮件清空。对于桌面上的垃圾图标,删除或整理到其他文件夹中,保持桌面整洁。
删除无用的下载文件
在C盘中找到并删除不再需要的下载文件。这些文件通常会占用大量空间,删除后能够释放出更多的存储空间。
清理浏览器缓存文件
打开浏览器的设置,找到缓存文件选项,删除其中的缓存文件。这些缓存文件占用了C盘的空间,清理后能够提升浏览器的运行速度。
优化磁盘碎片整理
打开“我的电脑”,右键点击C盘,选择“属性”,进入“工具”选项卡,点击“碎片整理”按钮,进行磁盘碎片整理。这样可以提高文件的读取速度和系统的整体性能。
通过以上15个方法,我们可以彻底清理C盘,释放大量的存储空间,并提升电脑的运行速度和性能。定期进行C盘清理将使电脑焕然一新,让我们的工作和娱乐更加高效愉快。
