电脑机箱重装系统教程(一步步教你如何轻松重装电脑系统)
205
2025 / 08 / 24
重装Win10系统是许多电脑用户在遇到问题时的一个解决方案,但许多人在重装系统后都会发现,原来的硬盘空间被重新分配,导致C盘空间较大,而其他分区空间较小,无法充分利用硬盘资源。本文将教你如何在重装Win10系统后添加分盘,使你的电脑更加高效。
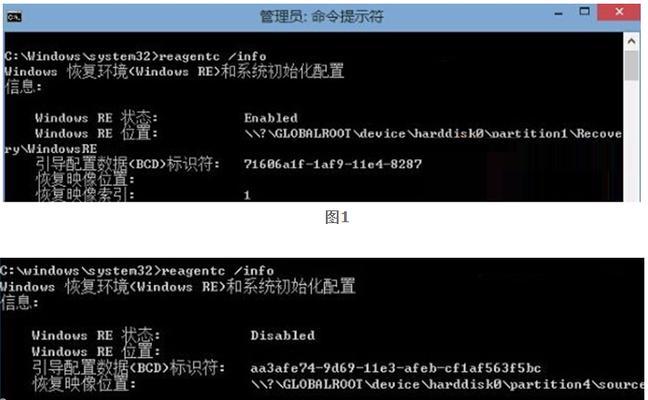
一:备份重要数据
在进行任何系统操作之前,首先应该备份重要的数据。重装系统可能会导致数据丢失,因此务必提前将重要文件、照片和视频等进行备份。
二:制作启动盘
在重装系统之前,需要制作一个启动盘。可以使用U盘或者光盘制作启动盘,具体制作方法可以在互联网上搜索相关教程。
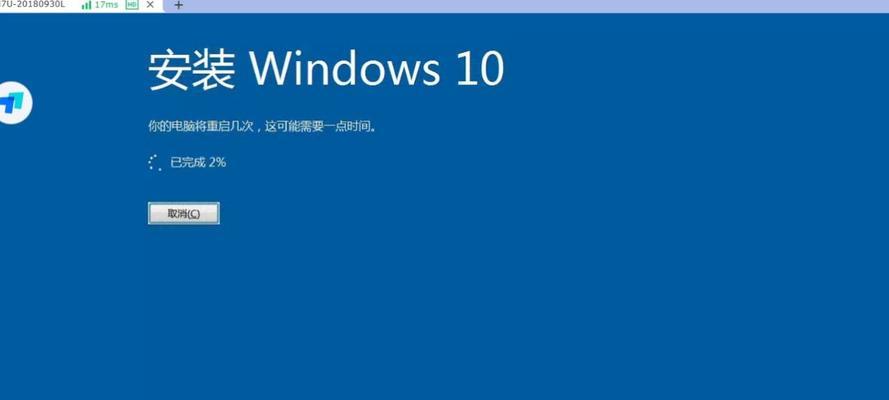
三:进入BIOS设置
重启电脑并按照提示进入BIOS设置界面。不同品牌的电脑进入BIOS的方式可能不同,一般是按下F2、Delete或者F12键。
四:选择启动设备
在BIOS设置界面中,找到“Boot”选项,并选择U盘或光盘作为启动设备。保存设置并重启电脑。
五:按照提示安装系统
随后会进入系统安装界面,按照提示选择语言、时区和键盘布局等设置,并选择“自定义安装”。
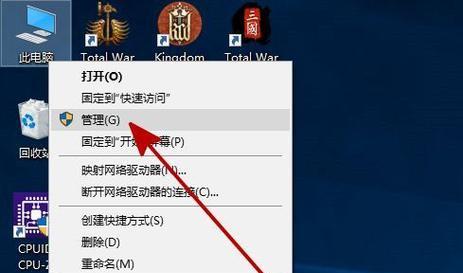
六:删除所有分区
在自定义安装界面中,选择C盘,点击“删除”按钮,然后再次点击“新建”按钮。此时会自动分配一个较大的空间给C盘。
七:添加分区
在自定义安装界面中,点击“新建”按钮,然后输入分区大小和分区名称。按照需求设置分区大小,并为每个分区分配一个有意义的名称。
八:完成系统安装
完成分区设置后,点击“下一步”并等待系统安装完成。系统安装时间因电脑配置而异,耐心等待即可。
九:安装驱动程序
系统安装完成后,需要安装相应的驱动程序以保证硬件设备的正常运行。可以通过设备管理器或者官方网站下载驱动程序进行安装。
十:恢复备份数据
在重新安装好系统和驱动程序后,可以将之前备份的数据进行恢复。将数据从备份设备中复制到对应的分区中。
十一:清理无用文件
在系统重装完成后,可能会留下一些无用的临时文件和系统备份文件,可以使用系统自带的磁盘清理工具或者第三方工具进行清理,以释放硬盘空间。
十二:设置自动备份
为了避免未来再次重装系统时丢失数据,可以设置自动备份。可以使用系统自带的备份工具或者第三方工具定期备份重要数据。
十三:定期整理磁盘
为了保持电脑的高效运行,建议定期整理磁盘。可以使用系统自带的磁盘碎片整理工具进行操作。
十四:注意事项
在进行系统操作时,应注意保存重要数据,并谨慎选择分区大小和分区名称,以免出现不必要的麻烦。
十五:
通过本文的教程,你已经学会了在重装Win10系统后添加分盘的方法。重装系统可以使电脑恢复到最初的状态,而添加分盘则可以更好地利用硬盘资源,提高电脑的运行效率。希望这些方法对你有所帮助。
