利用U星人U盘装系统教程(使用U星人U盘制作启动盘,简便快捷安装系统)
在电脑操作中,有时我们需要重新安装操作系统,然而传统的光盘安装方式不仅操作繁琐,而且容易受到光盘损坏或丢失的影响。而使用U星人U盘装系统则能够极大地简化安装过程,并且提高安装成功率。本文将详细介绍如何使用U星人U盘制作启动盘,从而实现快速便捷地安装系统。
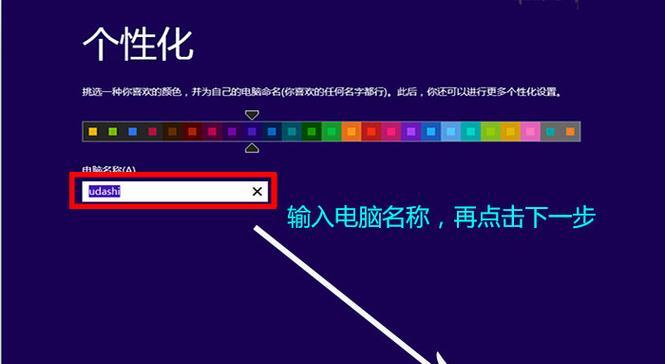
选择合适的系统镜像文件
下载并安装U星人U盘装系统工具
插入U星人U盘并打开制作工具
选择系统镜像文件
选择U盘进行制作
制作过程中的注意事项
等待制作完成
准备安装系统
进入BIOS设置
设置启动项为U盘
重启电脑并进入U星人U盘装系统界面
根据提示进行系统安装设置
等待系统安装完成
进入新系统并进行优化设置
结束语与注意事项
选择合适的系统镜像文件
在开始制作U星人U盘装系统前,我们需要首先选择合适的系统镜像文件。一般来说,我们可以从官方网站或其他可靠渠道下载到最新版的操作系统镜像文件。
下载并安装U星人U盘装系统工具
访问U星人官方网站,下载并安装最新版本的U星人U盘装系统工具。

插入U星人U盘并打开制作工具
将准备好的U星人U盘插入电脑的USB接口,并打开刚刚安装好的U星人U盘装系统工具。
选择系统镜像文件
在U星人U盘装系统工具界面中,点击“选择镜像文件”,然后在弹出的文件选择窗口中,找到并选择之前下载好的系统镜像文件。
选择U盘进行制作
在U星人U盘装系统工具界面中,点击“选择U盘”,然后在弹出的设备列表中,找到刚刚插入的U星人U盘,并点击确认。
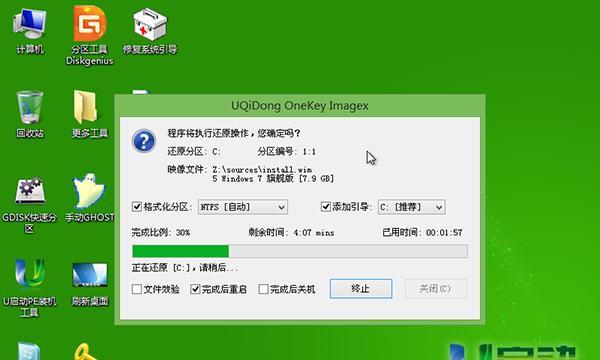
制作过程中的注意事项
在制作过程中,请确保电脑保持稳定的电源供应,并且不要中断制作过程,以免造成U盘数据损坏。
等待制作完成
点击“开始制作”按钮后,U星人U盘装系统工具将开始自动制作启动盘,此过程可能需要一定时间,请耐心等待。
准备安装系统
在制作完成后,将U星人U盘从电脑中取出,并插入需要安装系统的电脑的USB接口。
进入BIOS设置
重启电脑并进入BIOS设置界面,具体操作方法可以参考电脑品牌和型号对应的说明书。
设置启动项为U盘
在BIOS设置界面中,找到“启动项”或“Boot”选项,并将U星人U盘设置为第一启动项。
重启电脑并进入U星人U盘装系统界面
保存BIOS设置后,重启电脑。如果一切正常,电脑将会从U星人U盘启动,并进入U星人U盘装系统界面。
根据提示进行系统安装设置
根据界面上的提示,选择合适的系统安装选项,并进行相应的设置。
等待系统安装完成
根据系统安装过程的不同,等待系统安装完成。此过程可能需要一段时间,请耐心等待。
进入新系统并进行优化设置
系统安装完成后,将会自动重启电脑。根据界面上的提示,进行一些基础设置,并对系统进行优化设置,以满足个人需求。
结束语与注意事项
通过使用U星人U盘装系统,我们能够方便快捷地安装操作系统,避免了传统光盘安装的繁琐和不稳定性。然而,在操作过程中,需要注意电脑的稳定供电、不中断制作过程以及正确设置BIOS等。希望本文对您有所帮助,祝您安装顺利!


