如何制作U盘启动盘(简单步骤教你将U盘格式化为启动盘)
263
2024 / 12 / 27
在日常使用电脑的过程中,我们难免会遇到各种各样的故障,有时候系统崩溃、病毒感染等问题让我们无法正常使用电脑。而在这种情况下,使用U盘启动盘可以帮助我们快速修复系统和处理问题。本文将介绍如何使用360制作U盘启动盘,帮助读者轻松解决电脑故障。
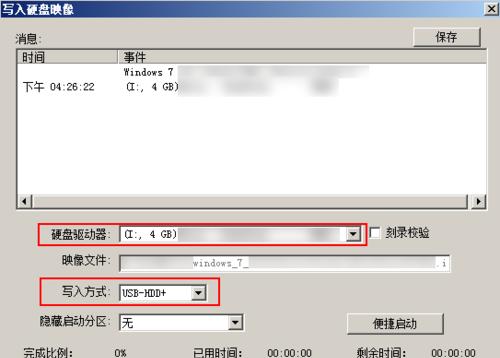
准备工作:下载并安装360安全卫士软件
在正式开始制作U盘启动盘之前,我们需要下载并安装360安全卫士软件。打开浏览器,在搜索引擎中输入“360安全卫士官网”,进入官网后下载并安装该软件。
打开360安全卫士并选择工具箱
安装完成后,双击打开360安全卫士软件。在主界面上方的导航栏中,我们可以找到“工具箱”选项,点击进入。
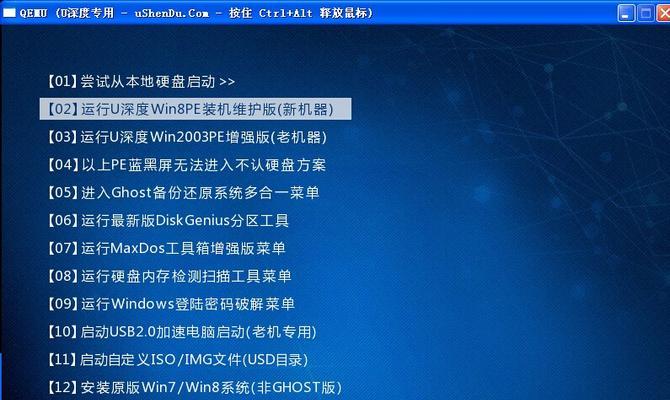
选择“系统备份与恢复”
在工具箱页面中,我们可以看到各种实用的工具。这里我们需要选择“系统备份与恢复”,点击进入该功能。
选择“一键制作U盘启动盘”
在“系统备份与恢复”页面中,我们可以看到很多实用的功能选项。这里我们需要选择“一键制作U盘启动盘”,点击进入该功能。
选择制作方式:快速和全面
在进入“一键制作U盘启动盘”功能后,我们需要选择制作方式。有两种可选的方式,分别是“快速模式”和“全面模式”。根据个人需求选择其中一种方式。
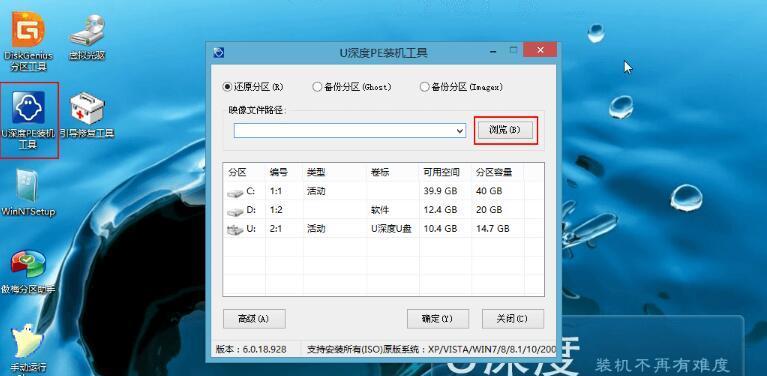
选择U盘
接下来,我们需要选择一个可用的U盘来进行制作。点击“选择U盘”按钮,在弹出的窗口中选择需要制作成启动盘的U盘。
开始制作U盘启动盘
当所有准备工作完成后,点击“开始制作”按钮即可开始制作U盘启动盘。制作过程可能需要一段时间,请耐心等待。
制作成功提示
当U盘启动盘制作完成后,软件会弹出一个制作成功的提示窗口。点击确定,继续下一步操作。
重启电脑
接下来,我们需要将制作好的U盘启动盘插入待修复的电脑中,并重新启动电脑。
进入BIOS设置
在电脑重新启动后,按照屏幕上的提示进入BIOS设置界面。不同品牌电脑的进入方式可能不同,一般是按下F2、F10或者Del键。
设置U盘启动
在BIOS设置界面中,我们需要找到“启动选项”或者“Boot”选项,并选择U盘作为启动设备。然后保存设置并退出BIOS。
选择修复模式
当电脑重新启动后,会进入U盘启动盘的界面。根据自己的需求选择相应的修复模式,比如系统还原、磁盘检测等。
进行系统修复或其他操作
根据选择的修复模式,我们可以进行系统修复、病毒查杀、文件恢复等操作。根据具体问题进行相应的操作即可。
修复完成后移除U盘
当我们完成了所有的修复操作后,可以将U盘拔出,并重新启动电脑。
通过本文的教程,我们学会了如何使用360制作U盘启动盘来解决电脑故障。这个方法简单易行,对于不懂专业知识的用户来说是一种方便快捷的解决方案。希望本文对读者有所帮助,能够在遇到电脑故障时能够轻松自救。
