Win10热键设置如何关闭(简单教程帮助您关闭Win10热键设置)
Win10热键设置提供了快速访问系统功能的便利,然而对于一些用户来说,这些热键可能会造成不必要的干扰。本文将向您介绍如何关闭Win10热键设置,以便您在需要时自由开启或关闭。
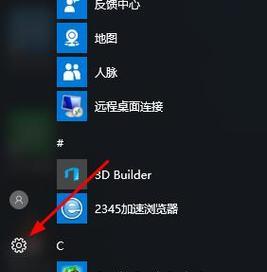
1.如何打开Win10设置界面
2.定位到“设备”选项

3.进入“键盘”设置页面
4.切换到“高级键盘设置”
5.关闭“启用快捷键组合”
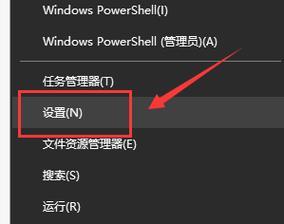
6.关闭“使用辅助键”
7.关闭“单击关闭辅助功能”
8.关闭“使用拼音首字母输入法”
9.关闭“切换输入法快捷键”
10.关闭“截取屏幕”
11.关闭“切换语言栏快捷键”
12.关闭“开始屏幕”
13.关闭“通知中心”
14.关闭“操作中心”
15.保存并退出设置界面
Win10热键设置提供了快速访问系统功能的便利,然而对于一些用户来说,这些热键可能会造成不必要的干扰。本文将向您介绍如何关闭Win10热键设置,以便您在需要时自由开启或关闭。
1.如何打开Win10设置界面
要关闭Win10热键设置,首先需要打开Win10的设置界面。在Windows任务栏中,点击开始按钮(Windows图标),然后点击“设置”图标。
2.定位到“设备”选项
在Win10设置界面中,您会看到各个设置选项,定位到并点击“设备”选项。
3.进入“键盘”设置页面
在设备选项中,您会看到多个子选项,其中包括“键盘”。点击“键盘”选项,进入键盘设置页面。
4.切换到“高级键盘设置”
在键盘设置页面中,您会看到“高级键盘设置”选项。点击该选项,进入高级键盘设置页面。
5.关闭“启用快捷键组合”
在高级键盘设置页面中,您会看到一个名为“启用快捷键组合”的开关按钮。将该按钮切换为关闭状态,即可关闭所有快捷键组合。
6.关闭“使用辅助键”
在高级键盘设置页面中,您会看到一个名为“使用辅助键”的开关按钮。将该按钮切换为关闭状态,即可关闭辅助键功能。
7.关闭“单击关闭辅助功能”
在高级键盘设置页面中,您会看到一个名为“单击关闭辅助功能”的开关按钮。将该按钮切换为关闭状态,即可关闭单击关闭辅助功能。
8.关闭“使用拼音首字母输入法”
在高级键盘设置页面中,您会看到一个名为“使用拼音首字母输入法”的开关按钮。将该按钮切换为关闭状态,即可关闭拼音首字母输入法。
9.关闭“切换输入法快捷键”
在高级键盘设置页面中,您会看到一个名为“切换输入法快捷键”的开关按钮。将该按钮切换为关闭状态,即可关闭切换输入法的快捷键。
10.关闭“截取屏幕”
在高级键盘设置页面中,您会看到一个名为“截取屏幕”的开关按钮。将该按钮切换为关闭状态,即可关闭截取屏幕的快捷键。
11.关闭“切换语言栏快捷键”
在高级键盘设置页面中,您会看到一个名为“切换语言栏快捷键”的开关按钮。将该按钮切换为关闭状态,即可关闭切换语言栏的快捷键。
12.关闭“开始屏幕”
在高级键盘设置页面中,您会看到一个名为“开始屏幕”的开关按钮。将该按钮切换为关闭状态,即可关闭开始屏幕的快捷键。
13.关闭“通知中心”
在高级键盘设置页面中,您会看到一个名为“通知中心”的开关按钮。将该按钮切换为关闭状态,即可关闭通知中心的快捷键。
14.关闭“操作中心”
在高级键盘设置页面中,您会看到一个名为“操作中心”的开关按钮。将该按钮切换为关闭状态,即可关闭操作中心的快捷键。
15.保存并退出设置界面
在完成上述设置后,点击页面左上角的“X”按钮,保存您的设置并退出设置界面。
通过以上简单的设置步骤,您可以关闭Win10热键设置,从而避免不必要的干扰。如有需要,您随时可以重新打开热键设置,并根据个人需求进行调整。记住,在使用电脑时,设置适合自己的环境是非常重要的。


