通过USB还原电脑系统教程(简单易行的方法来恢复你的电脑系统)
187
2024 / 10 / 26
在使用电脑的过程中,我们有时会因为误操作或其他原因导致系统设置出现问题,影响电脑的正常运行。这时候,还原电脑系统设置就成为了一个重要的解决方法。本文将以教学的方式,介绍如何快速、轻松地还原电脑系统设置,让您的电脑恢复正常运行。
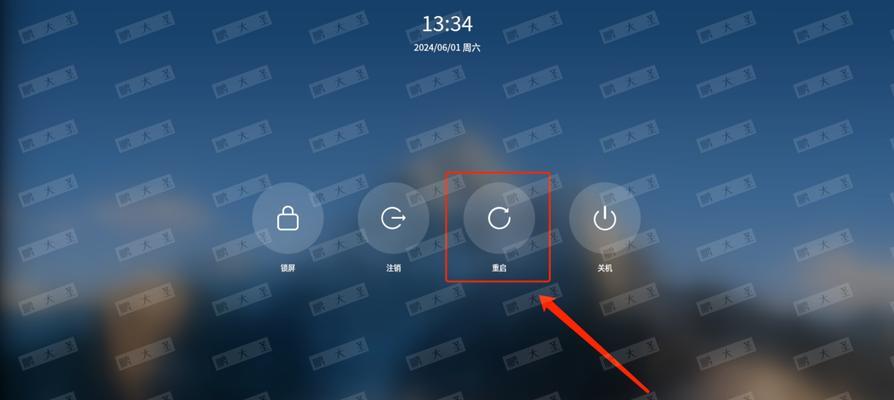
一、了解还原电脑系统的意义和作用
通过了解还原电脑系统的意义和作用,可以帮助我们更好地理解为什么需要还原系统设置,以及它能够解决哪些问题。
二、备份重要数据和文件
在进行还原之前,我们需要首先备份重要的数据和文件,以免在还原过程中丢失。这样可以保证我们在恢复系统后能够及时找回重要信息。
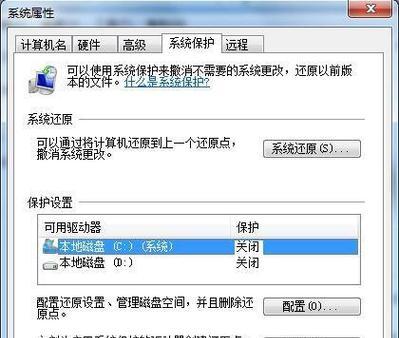
三、选择适合的还原方式
根据不同的情况和需要,选择适合的还原方式。我们可以选择使用系统自带的还原功能,或者使用第三方软件进行还原。
四、使用系统自带的还原功能
如果您使用的是Windows操作系统,可以使用系统自带的还原功能进行还原。打开控制面板,在"系统和安全"选项中找到"还原",点击进入还原界面。
五、恢复到特定时间点
系统自带的还原功能可以让我们选择恢复到特定的时间点。根据问题出现的时间,选择一个最近的时间点进行恢复。
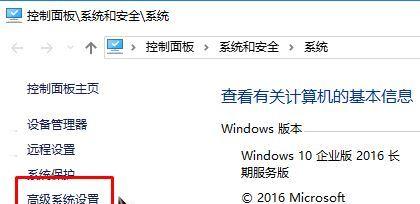
六、确认还原
在选择时间点后,系统会显示还原会对系统做出的更改。在确认无误后,点击确认按钮,系统就会开始还原过程。
七、等待还原完成
还原过程可能需要一段时间,取决于系统的大小和性能。在这个过程中,我们只需要耐心等待,不要进行其他操作。
八、重启电脑
还原完成后,系统会要求重启电脑。按照提示进行重启,并等待系统重新启动。
九、检查恢复结果
重启后,我们可以检查系统是否已经恢复到正常状态。可以尝试打开一些应用程序或文件,看看是否能够正常运行。
十、使用第三方软件进行还原
如果系统自带的还原功能无法满足需求,我们可以使用第三方软件进行还原。选择一个可靠的、适合您的电脑型号和操作系统版本的软件进行操作。
十一、下载并安装第三方软件
我们需要在官方网站下载并安装合适的第三方软件。注意选择可信赖的软件,并且要与您的电脑型号和操作系统版本兼容。
十二、启动第三方软件
打开已经安装好的第三方软件,并按照软件提供的操作指南进行操作。不同的软件可能有不同的操作界面和步骤,根据软件的提示进行操作。
十三、选择还原功能
在第三方软件中,选择还原功能,并根据需要选择恢复到特定时间点或者默认设置。
十四、等待还原完成
与系统自带的还原功能类似,使用第三方软件进行还原也需要一定的时间。请耐心等待,不要进行其他操作。
十五、检查恢复结果
还原完成后,重启电脑并检查系统是否已经恢复正常。与系统自带还原类似,我们可以尝试打开应用程序或文件,看看是否能够正常运行。
通过本文的教学,您已经学会了如何还原电脑系统设置。无论是使用系统自带的还原功能,还是使用第三方软件进行还原,只要按照步骤进行操作,就可以轻松、快速地恢复电脑的正常运行。记得在进行还原之前备份重要数据和文件,以免造成不必要的损失。希望本文对您有所帮助!
