微星BIOSU盘启动教程(教你如何使用微星BIOSU盘启动,快速、安全地运行你的计算机)
在计算机使用过程中,我们常常需要重新安装操作系统或者修复系统故障。而U盘启动则成为了一种常用的操作方法,它可以帮助我们快速地启动计算机并进行相关操作。本文将以微星BIOSU盘启动教程为主题,详细介绍了如何利用微星BIOS和U盘来实现快速轻松的系统启动。
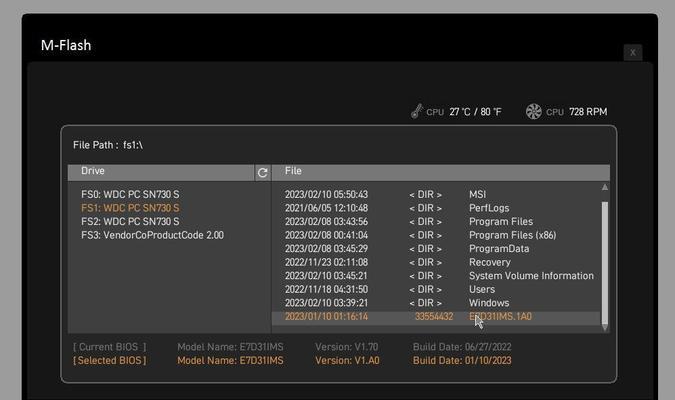
了解微星BIOS
1.1什么是微星BIOS
微星BIOS是计算机系统的基本输入输出系统,它负责启动计算机、检测硬件设备、加载操作系统等重要任务。

1.2微星BIOS的作用与重要性
微星BIOS作为计算机的引导程序,对于计算机的正常运行起着至关重要的作用。
准备工作
2.1确认计算机型号与BIOS版本

在进行U盘启动前,需要确认计算机型号和所使用的BIOS版本。
2.2下载最新的微星BIOS固件
从微星官方网站上下载最新版本的微星BIOS固件,并将其保存在U盘中。
制作启动U盘
3.1格式化U盘
使用电脑操作系统自带的格式化工具,将U盘格式化为FAT32文件系统。
3.2拷贝微星BIOS固件到U盘
将下载好的微星BIOS固件文件拷贝到已经格式化好的U盘中。
进入微星BIOS设置界面
4.1重启计算机并按下指定按键
根据计算机型号,在开机启动过程中按下指定的按键,进入微星BIOS设置界面。
4.2进入BIOS设置界面后的操作
在BIOS设置界面中,通过键盘的上下左右方向键进行导航,找到"启动选项"或"Boot"选项,进入该界面。
选择U盘作为启动设备
5.1U盘的位置和名称
在"启动选项"或"Boot"界面中,找到显示了U盘的位置和名称的选项。
5.2设置U盘为首选启动设备
选择U盘的位置和名称后,将其设置为首选启动设备,并将其移动到列表的顶部位置。
保存设置并重启计算机
6.1保存设置
在完成U盘设置后,按下对应的按键保存设置,并退出微星BIOS界面。
6.2重启计算机
重启计算机,此时计算机将会自动从U盘启动。
U盘启动成功
7.1确认U盘启动成功
如果一切顺利,你将看到计算机从U盘启动并进入操作系统的画面。
7.2进行相关操作
在U盘启动成功后,你可以进行相关的操作,如安装操作系统、修复系统故障等。
U盘启动失败的处理方法
8.1检查U盘是否正常工作
检查U盘是否正常工作,可以尝试在其他计算机上进行U盘启动。
8.2检查BIOS设置是否正确
重新进入微星BIOS设置界面,确认U盘设置是否正确。
小技巧:微星BIOS的其他设置项
9.1调整启动顺序
根据需要,可以调整其他设备的启动顺序,如硬盘、光驱等。
9.2其他高级设置
微星BIOS还提供了一些高级设置,可以根据需要进行调整。
通过本文的教程,我们了解了如何利用微星BIOS和U盘进行快速轻松的系统启动。无论是重新安装操作系统还是修复系统故障,U盘启动都是一种快捷而安全的解决方法。希望本文能够帮助到需要的读者,让你能够更加灵活地运行你的计算机。


