电脑开机温度检查错误及解决方法(如何应对电脑开机温度检查错误)
131
2025 / 08 / 20
在电脑维护与系统安装的过程中,我们经常需要重新安装操作系统。而通过使用UltraISO这个功能强大的软件,我们可以轻松地完成系统的安装过程。本文将详细介绍如何使用UltraISO来装系统的步骤和方法。
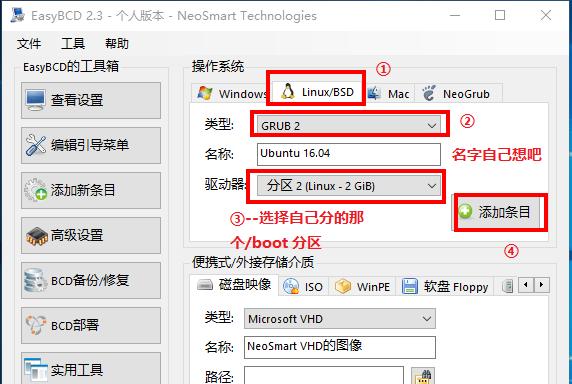
1.准备工作
在使用UltraISO进行系统安装之前,我们需要准备一些必要的工具和文件。我们需要一台可用的计算机,并确保其正常工作。我们需要准备好要安装的操作系统的镜像文件,可以是ISO格式的光盘镜像文件,也可以是U盘镜像文件。
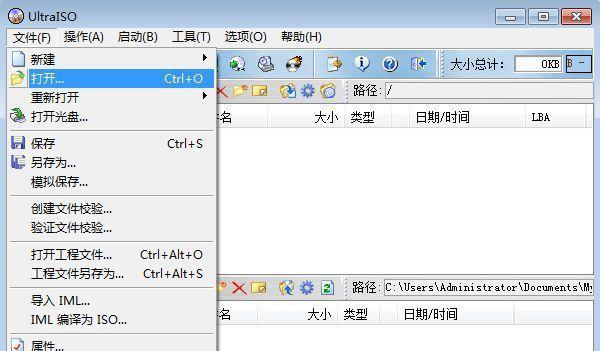
2.下载并安装UltraISO软件
我们需要从官方网站或其他可信的来源下载并安装UltraISO软件。一旦下载完成,双击安装程序并按照提示进行安装。安装完成后,我们可以在电脑桌面或启动菜单中找到UltraISO软件的图标。
3.打开UltraISO软件
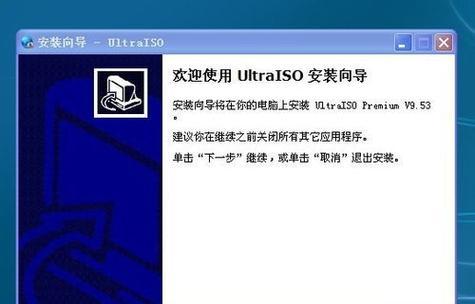
双击UltraISO软件图标以打开该软件。在软件界面的顶部菜单栏中,可以看到一系列选项,包括“文件”、“编辑”、“视图”、“工具”和“帮助”。
4.导入操作系统镜像文件
点击“文件”选项,然后选择“打开”命令。在打开的对话框中,浏览到存放操作系统镜像文件的位置,选择该文件并点击“打开”。
5.创建可引导的光盘镜像
在UltraISO软件界面的顶部菜单栏中,选择“启动”选项,然后点击“从CD/DVD创建光盘映像”。
6.选择系统引导文件
在弹出的对话框中,选择“引导映像文件”,然后点击浏览按钮并找到操作系统镜像文件中的引导文件。选择引导文件后,点击“添加”按钮,将其添加到映像文件中。
7.设置光盘映像参数
在弹出的对话框中,可以设置光盘映像的参数,如名称、类型、文件系统等。设置完成后,点击“确定”按钮。
8.保存光盘镜像
在保存对话框中,选择保存光盘镜像的路径和文件名,并点击“保存”按钮。此时,UltraISO将开始创建可引导的光盘镜像文件。
9.制作启动U盘
将一个空白的U盘插入电脑,并确保其中没有重要的数据。在UltraISO软件界面的顶部菜单栏中,选择“启动”选项,然后点击“写入硬盘映像”。
10.选择U盘
在弹出的对话框中,选择要写入的U盘,并点击“格式化”按钮。这将清空U盘上的所有数据并为其创建一个可引导的文件系统。
11.写入系统映像
在弹出的对话框中,选择之前保存的光盘镜像文件,并点击“写入”按钮。UltraISO将开始将镜像文件写入U盘。
12.完成制作
待UltraISO完成写入过程后,我们可以拔掉U盘并关闭该软件。此时,我们已经成功地使用UltraISO来制作了一个可引导的U盘,准备好进行系统安装了。
13.设置电脑启动顺序
在进行系统安装之前,我们需要将电脑的启动顺序设置为从U盘启动。这可以通过进入BIOS设置并将启动设备顺序调整为U盘优先来完成。
14.安装操作系统
重启电脑后,系统将会从U盘启动,并开始进行操作系统的安装过程。按照系统安装向导的提示进行操作,直到完成安装。
15.系统安装完成
当安装过程结束后,我们可以重新启动电脑并从硬盘启动。此时,我们已经成功地使用UltraISO软件来完成了系统的安装,可以享受全新的操作系统了。
通过使用UltraISO软件,我们可以方便地制作可引导的光盘镜像和U盘,并使用它们来安装操作系统。这个过程简单而高效,为我们提供了一个快速装系统的方法。通过遵循本文所述的步骤,我们可以轻松地使用UltraISO来完成系统安装。祝您成功!
