华硕电脑如何使用U盘安装系统(简单易懂的华硕电脑U盘安装系统教程)
147
2025 / 08 / 08
华硕电脑是一款知名的计算机品牌,其在市场上的占有率较高。有时,我们可能需要使用U盘来启动安装操作系统。然而,也存在一种情况,即在没有U盘的情况下如何进行系统安装。本文将为大家介绍一种以华硕电脑为例的无需U盘安装系统的方法。

检查系统设置
下载ISO文件
准备一个空白分区
制作U盘启动工具
设置BIOS
重启电脑并进入BIOS
选择引导设备
选择U盘启动
进入PE环境
选择安装方式
选择目标安装分区
开始安装系统
等待安装过程完成
重启电脑
安装完成
第一段检查系统设置
确保华硕电脑能够通过U盘启动,在开机过程中按下F2或DEL键进入BIOS设置界面,然后检查“Boot”选项中是否开启了“LaunchCSM”和“LegacyUSBSupport”。
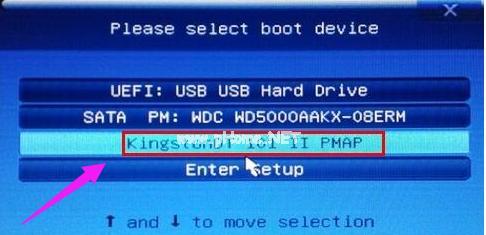
第二段下载ISO文件
从官方或可信赖的网站上下载操作系统的ISO镜像文件,并将其保存到电脑的硬盘上。
第三段准备一个空白分区
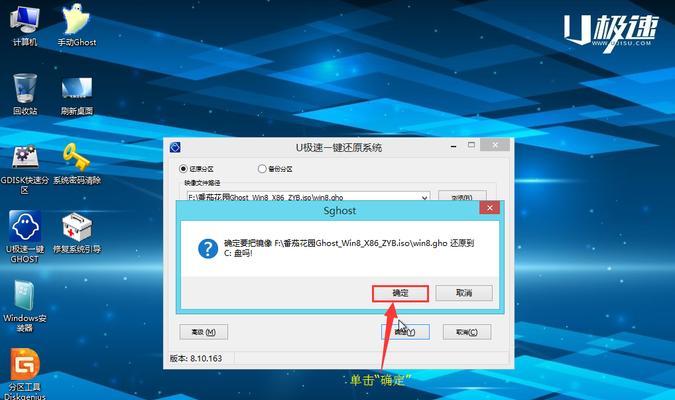
在硬盘上创建一个空白分区,用于安装操作系统。可以通过“磁盘管理”工具进行分区操作。
第四段制作U盘启动工具
使用第三方工具制作一个可以启动操作系统的U盘,如Rufus工具或Windows自带的“创建Windows启动盘”功能。
第五段设置BIOS
在BIOS设置界面中找到“Boot”选项,将启动顺序设置为U盘优先。
第六段重启电脑并进入BIOS
重启电脑,在开机过程中按下相应的快捷键进入BIOS设置界面。
第七段选择引导设备
在BIOS设置界面的“Boot”选项中,选择U盘作为第一引导设备。
第八段选择U盘启动
在BIOS设置界面中保存设置后,重启电脑,让其从U盘启动。
第九段进入PE环境
成功启动后,进入PE环境,点击“安装”按钮。
第十段选择安装方式
在PE环境中,选择“自定义安装”或“升级安装”,根据个人需求进行选择。
第十一段选择目标安装分区
在安装界面中,选择之前创建的空白分区作为安装目标。
第十二段开始安装系统
点击“下一步”按钮开始安装系统,等待安装过程完成。
第十三段等待安装过程完成
系统安装过程可能需要一段时间,请耐心等待,不要关闭电脑。
第十四段重启电脑
安装完成后,重启电脑,从硬盘启动。
第十五段安装完成
通过以上步骤,成功在华硕电脑上完成了无需U盘安装系统的操作。现在您可以享受全新的操作系统了。
通过本文介绍的方法,您可以在没有U盘的情况下,在华硕电脑上成功启动并安装操作系统。请确保按照步骤进行操作,并注意备份重要数据。祝您操作顺利!
