HTC5.1系统(探索HTC5.1系统的创新功能与无限潜能)
134
2025 / 08 / 05
Mac系统作为一款流行的操作系统,有时候也会遇到一些问题,导致无法正常启动系统。而使用U盘来启动系统则成为了一个常见的解决方法。本文将详细介绍如何在Mac上使用U盘启动系统的步骤和注意事项。

1.确定U盘的存储容量和格式
在使用U盘启动系统之前,首先需要确保U盘的存储容量足够,并且格式化为MacOS扩展(日志式)格式。
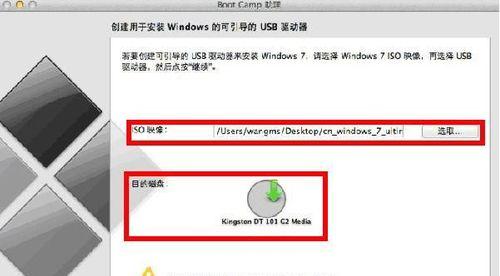
2.下载合适的系统镜像文件
根据自己的需求和Mac型号,下载合适的系统镜像文件。可以从官方网站或其他可信的来源获取。
3.创建可启动的U盘
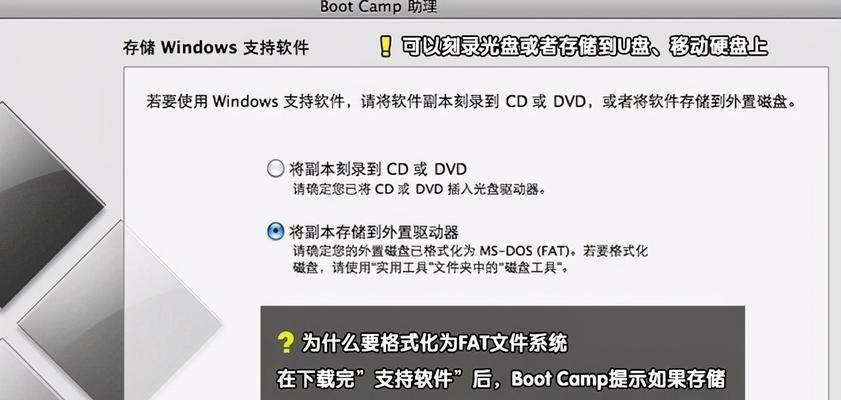
使用“终端”应用程序来创建可启动的U盘。首先将U盘插入Mac,并打开“终端”。然后输入命令“sudo/Applications/Install\macOS\Mojave.app/Contents/Resources/createinstallmedia--volume/Volumes/Untitled--nointeraction”,其中“Install\macOS\Mojave.app”为下载的系统镜像文件。
4.等待U盘创建完成
创建可启动的U盘需要一段时间,取决于U盘的容量和Mac的性能。等待进度条完成。
5.重启Mac并连接U盘
将U盘插入Mac,并重新启动电脑。在重新启动的过程中,按住“Option”键,直到出现启动选项界面。
6.选择可启动的U盘
在启动选项界面上,会显示可用的启动设备。使用方向键选择U盘,并按下“Return”键确认。
7.进入可启动的系统
Mac将从U盘启动,并进入可启动的系统。此时可以进行系统修复、重装或其他操作。
8.安装或修复系统
如果需要重装系统或修复问题,可以在可启动的系统中进行相应操作。根据需要选择安装新系统或修复旧系统。
9.注意备份重要数据
在进行系统修复或重装之前,务必备份重要数据。这样可以避免数据丢失的风险。
10.检查网络连接
在进行系统修复或重装时,需要确保网络连接正常,以便下载和安装必要的文件。
11.耐心等待安装过程
系统的安装或修复过程可能需要一段时间。请耐心等待,并确保Mac处于充电状态。
12.完成安装或修复
当系统安装或修复完成后,Mac将自动重新启动,并进入全新或修复后的系统。
13.更新系统和应用程序
在完成系统安装或修复后,及时更新系统和应用程序,以保持最新的功能和安全性。
14.删除可启动的U盘
在确认系统正常运行后,可以将可启动的U盘安全地删除,以释放存储空间。
15.小心操作,避免数据丢失
在使用U盘启动系统的过程中,务必小心操作,避免误删除重要数据或损坏系统文件。
通过以上步骤,我们可以在Mac上使用U盘轻松启动系统。使用U盘启动系统是一个方便快捷的方法,可以帮助我们解决Mac系统启动问题并进行相应的修复和重装操作。请确保按照步骤操作,并注意备份重要数据,以免造成不必要的损失。
