如何设置电脑U盘启动(简单步骤教你设置U盘为启动设备)
237
2025 / 02 / 19
在进行系统安装或部署时,常常需要使用到u盘来引导启动。本文将为大家介绍如何利用u盘进行系统启动,并通过15个的详细内容,帮助读者顺利完成操作系统的安装或部署。
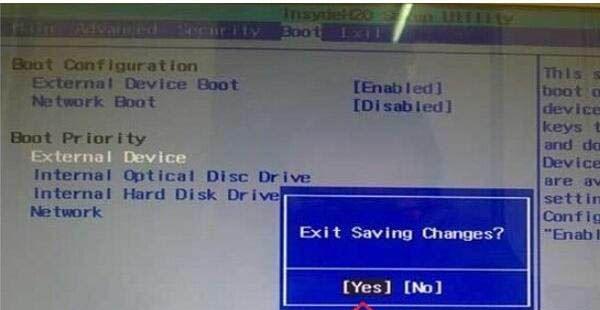
一:什么是u盘启动
u盘启动是一种通过将操作系统的启动镜像文件写入u盘,然后将计算机的启动顺序设置为从u盘启动的方式来实现操作系统安装或部署的方法。
二:准备工作及要求
准备一台可用的u盘、一个能够正常工作的计算机以及待安装的操作系统的镜像文件。确保计算机上的数据已备份,并确保u盘空间足够容纳操作系统镜像文件。
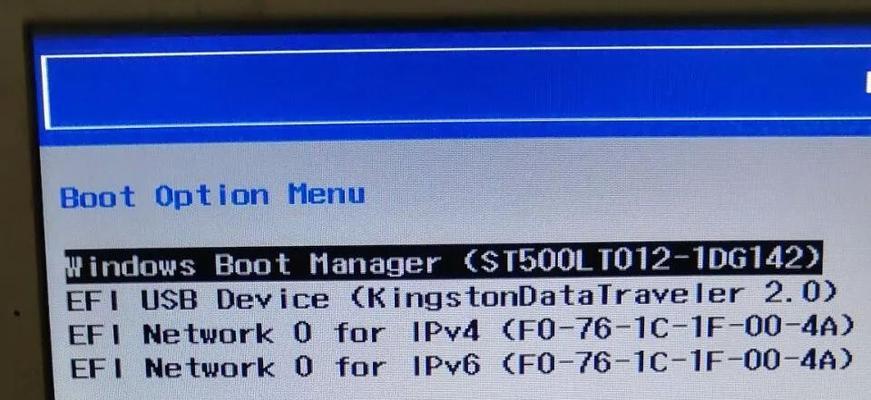
三:下载并安装制作工具
在计算机上下载并安装一个合适的u盘制作工具,常用的有Rufus、UltraISO等。安装完成后打开制作工具。
四:选择操作系统镜像文件
在制作工具中选择要安装的操作系统镜像文件。通常情况下,操作系统镜像文件会以.iso格式存在,选择对应的镜像文件。
五:选择u盘
在制作工具中选择要写入的u盘设备,确保选择的是正确的u盘设备,以免误操作导致数据丢失。
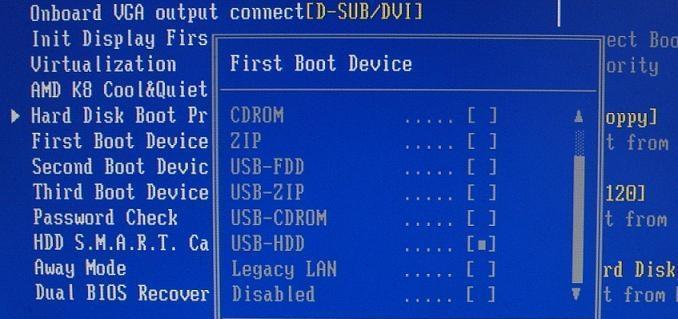
六:设置启动方式
在制作工具中设置启动方式为u盘启动。这一步骤是确保计算机在下次启动时会从u盘中读取操作系统镜像文件。
七:开始制作u盘启动
点击制作工具中的开始或制作按钮,等待一段时间,制作工具会自动将操作系统镜像文件写入u盘,并将其设置为可启动。
八:修改计算机启动顺序
重启计算机,在计算机开机时按下对应的快捷键(通常是F2、F10、Delete键等)进入BIOS设置界面,将启动顺序设置为从u盘启动。
九:保存并重启计算机
在BIOS设置界面中保存修改后的设置,并重启计算机。计算机将会从u盘启动,进入操作系统安装或部署界面。
十:根据提示进行安装或部署
根据操作系统安装或部署界面上的提示,选择合适的选项进行操作系统的安装或部署。根据个人需求,可以选择分区、设置用户名密码等相关设置。
十一:等待安装或部署完成
等待操作系统安装或部署过程完成,时间长度因操作系统和计算机性能而异。
十二:重启计算机
安装或部署完成后,按照操作系统安装或部署界面上的提示,重启计算机。
十三:拔出u盘
在计算机重新启动过程中,及时拔出u盘,以免再次进入u盘启动界面。
十四:检查系统安装或部署结果
等待计算机重新启动完成后,检查安装或部署的系统是否正常运行,并进行必要的系统设置。
十五:重u盘启动教程
通过本教程,我们学习了如何利用u盘进行系统启动,轻松实现操作系统的安装和部署。希望本文能够帮助到读者,并提供便捷的系统安装方式。
