教你如何强制进入安全模式(了解安全模式及进入安全模式的方法)
163
2025 / 07 / 14
在使用电脑的过程中,我们经常会遇到各种问题,例如系统崩溃、病毒感染等。而进入安全模式可以帮助我们诊断和解决这些问题。本文将介绍如何通过开机进入安全模式,并提供了一些实用的方法来解决电脑故障。
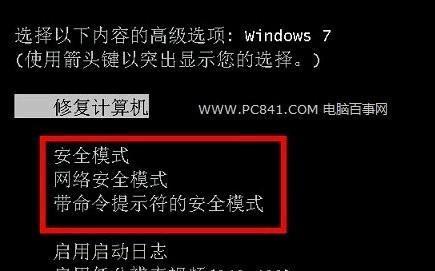
一:了解安全模式的作用
安全模式是计算机启动过程中的一种特殊模式,它只加载必要的驱动程序和服务,可以帮助我们排除干扰并定位问题所在。
二:重启电脑并按下F8键
开机时按下F8键可以进入高级启动选项菜单,其中包括安全模式。这是最常见的进入安全模式的方法之一。
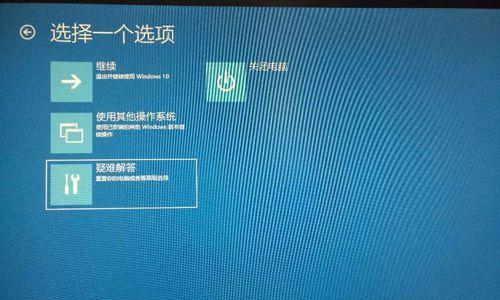
三:使用系统配置工具
系统配置工具是一个内置于Windows操作系统中的实用工具,它可以帮助我们管理启动项。通过这个工具,我们可以选择在下次启动时进入安全模式。
四:使用系统恢复盘
如果你有系统恢复盘,你可以使用它来进入安全模式。只需将光盘插入电脑,然后重启并按照屏幕上的指示进行操作即可。
五:通过命令提示符进入安全模式
打开命令提示符,输入“msconfig”命令并按下回车键,然后选择“启动”选项卡,在其中勾选“安全启动”,最后重启电脑即可进入安全模式。
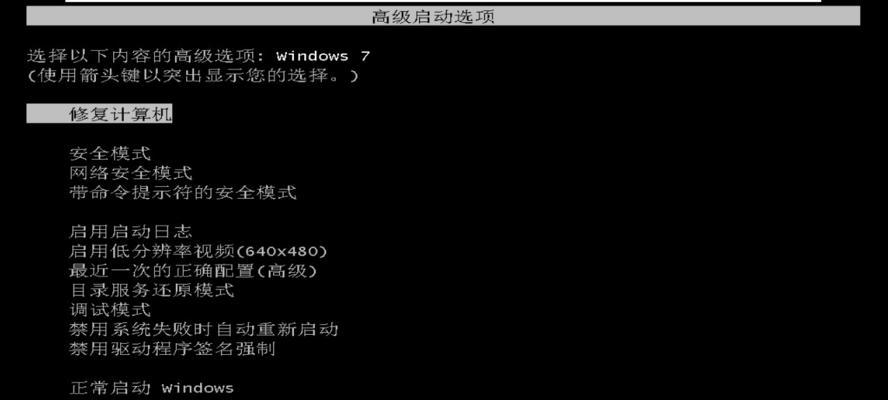
六:使用Shift+重启组合键
在Windows8及以上版本中,你可以通过按下Shift键并同时点击“重新启动”来进入高级启动选项菜单,然后选择安全模式。
七:通过BIOS设置进入安全模式
在一些老旧的计算机中,可能无法通过F8键或其他快捷键进入安全模式。这时我们可以通过进入计算机的BIOS设置来启用安全模式。
八:安全模式的应用场景
安全模式不仅可以帮助我们解决电脑故障,还可以用于删除病毒、修复损坏的系统文件、卸载问题驱动程序等。
九:安全模式的限制
需要注意的是,在安全模式下,一些功能和驱动程序可能会被禁用。在进入安全模式时,我们应该明确自己的目的,并了解可能遇到的限制。
十:如何退出安全模式
在完成修复工作后,我们需要退出安全模式并重新启动电脑。通常情况下,我们只需正常重启即可退出安全模式。
十一:安全模式的替代方案
如果无法进入安全模式或者安全模式无法解决问题,我们还可以考虑使用其他的故障诊断和修复工具。
十二:注意事项及预防措施
在使用安全模式时,我们需要注意保护好自己的数据和个人隐私,并且定期备份重要文件,以防止意外数据丢失。
十三:寻求专业帮助
如果你对安全模式不太熟悉,或者遇到了复杂的问题无法解决,最好寻求专业人员的帮助。
十四:了解不同操作系统中的安全模式
不同的操作系统可能有不同的进入安全模式的方法和设置,我们需要根据具体情况进行操作。
十五:
通过开机进入安全模式,我们可以解决电脑遇到的一些常见问题。然而,在使用安全模式时,我们需要谨慎操作,并遵循相关的操作指引,以确保数据的安全和系统的稳定运行。如果你对操作不太熟悉,最好寻求专业人员的帮助。
