ISO制作PE系统盘的全面教程(从零开始,轻松打造你的个人应急系统)
215
2024 / 09 / 20
在当今科技高速发展的时代,操作系统的安装和重装已经成为我们日常生活中必不可少的任务之一。然而,随着技术的进步,我们可以通过制作一个系统U盘来方便地安装或重装操作系统。本文将以制作系统U盘为主题,详细介绍如何通过简单易行的步骤来制作自己的系统U盘,帮助读者更轻松地处理操作系统的安装和重装。
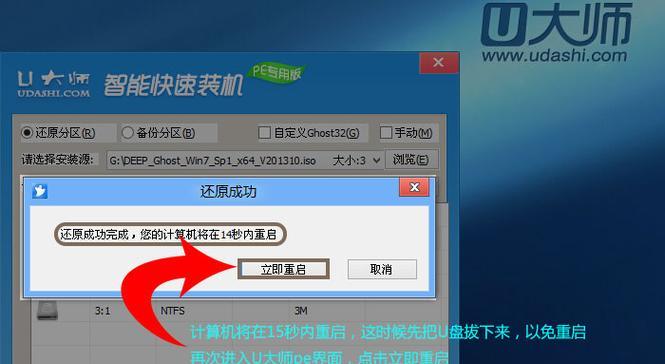
1.准备所需材料和工具
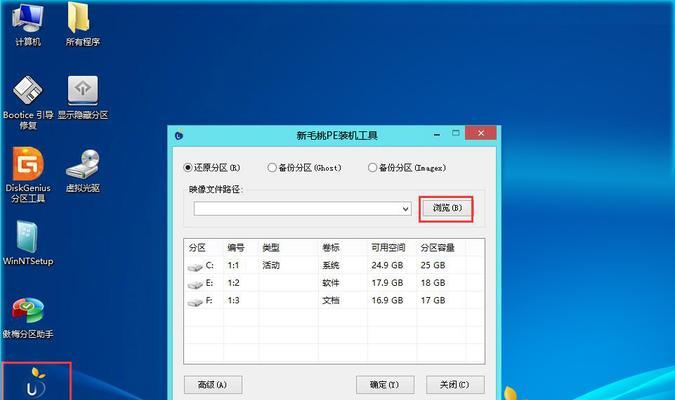
在开始制作系统U盘之前,我们需要准备好一台计算机、一个空U盘、一个操作系统镜像文件和一个制作系统U盘的软件。
2.下载操作系统镜像文件
根据自己的需求,选择并下载合适的操作系统镜像文件。可以从官方网站或其他可信源下载。
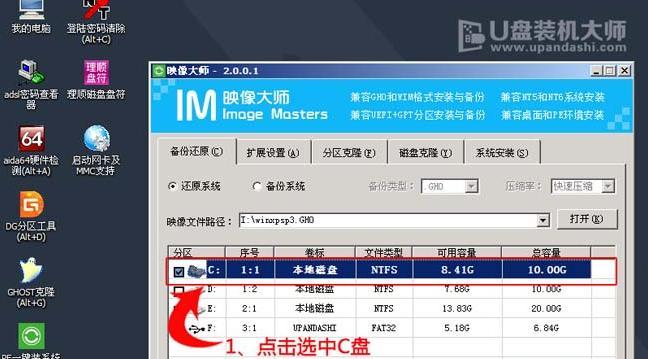
3.安装制作系统U盘的软件
打开互联网浏览器,搜索并下载一个制作系统U盘的软件。常见的软件包括Rufus、Etcher等,根据个人喜好选择。
4.连接U盘并打开制作系统U盘的软件
将U盘连接到计算机的USB接口,然后打开刚刚下载并安装好的制作系统U盘的软件。
5.选择操作系统镜像文件
在软件界面中,选择刚刚下载好的操作系统镜像文件,并确保U盘已经被正确识别。
6.设置U盘的格式化选项
根据个人需求和操作系统要求,设置U盘的格式化选项,如文件系统类型、分区格式等。
7.开始制作系统U盘
点击软件界面上的开始按钮,开始制作系统U盘。这个过程可能需要一些时间,请耐心等待。
8.制作完成后的检查
制作完成后,检查U盘是否正常工作,并确保系统镜像文件已经被成功写入U盘。
9.准备系统安装或重装
断开U盘,并准备进行系统安装或重装。确保目标计算机已经准备好,并根据需要备份重要数据。
10.将U盘插入目标计算机
将制作好的系统U盘插入目标计算机的USB接口,并确保计算机在启动时识别到U盘。
11.进入系统安装或重装界面
根据计算机的启动设置,进入系统安装或重装的界面。通常需要按下特定的按键,如F12或Del键。
12.按照界面提示进行操作
根据系统安装或重装界面的提示,进行相应的操作,如选择语言、分区硬盘等。
13.等待系统安装或重装完成
根据系统安装或重装的进度条,耐心等待系统安装或重装完成。这个过程可能需要一些时间。
14.完成系统安装或重装
系统安装或重装完成后,根据界面提示进行最后的设置和配置。就可以开始使用全新的操作系统了。
15.使用制作好的系统U盘的其他用途
除了系统安装和重装,制作好的系统U盘还可以用于系统修复、救援工具的使用等其他用途。
通过本文所介绍的简单易行的步骤,我们可以轻松地制作自己的系统U盘,方便进行操作系统的安装和重装。在今后的计算机使用中,这将大大提高我们的效率和便利性。记住关键步骤,按照指导操作,你也可以轻松成为制作系统U盘的专家!
