如何使用光盘启动分区?(光盘启动分区教程及步骤详解)
随着电脑技术的快速发展,人们对于硬盘空间的需求也越来越大。为了更好地利用硬盘空间,有时候我们需要对硬盘进行分区操作。而在分区之前,我们首先需要准备一个光盘来启动分区工具,接下来将为大家详细介绍以光盘启动分区的教程。
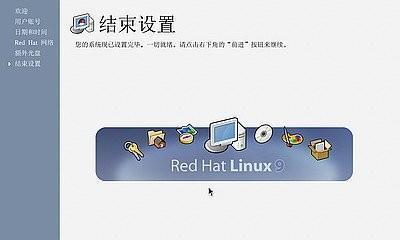
一:准备工作——烧录光盘镜像
在进行光盘启动分区前,我们首先需要准备一个可启动的光盘。打开烧录软件,选择镜像文件,并将其烧录到空白光盘中。
二:设置启动顺序——设置BIOS
在使用光盘启动分区之前,我们需要将计算机的启动顺序调整为光盘启动。进入计算机的BIOS界面,找到“Boot”或者“启动”选项,将光盘驱动器调整到第一位。
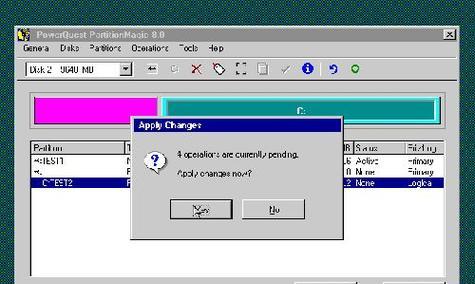
三:重启计算机——让设置生效
保存BIOS设置后,重启计算机。计算机将自动从光盘启动,并进入光盘的操作系统。
四:选择分区工具——使用DiskGenius
在光盘启动后,我们需要选择一个可信赖的分区工具。DiskGenius是一款功能强大、易于使用的分区工具,适合各种分区需求。
五:查看硬盘信息——了解分区情况
打开DiskGenius,我们可以在主界面上看到当前硬盘的分区情况,包括分区大小、文件系统等信息。通过这些信息,我们可以更好地进行分区操作。
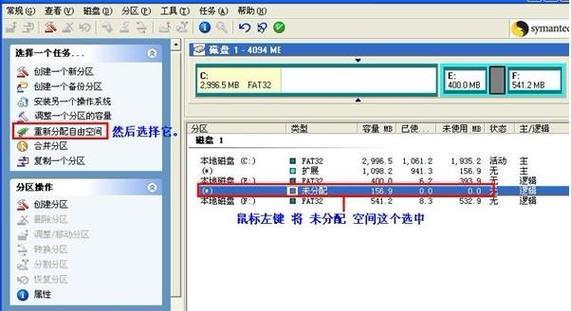
六:创建新分区——划分硬盘空间
在DiskGenius中,选择需要进行分区的硬盘,在菜单中找到“新建”选项。根据需要,设置新分区的大小、文件系统类型以及标签等信息。
七:调整分区大小——合并或缩小分区
如果需要调整已有分区的大小,可以选择已有分区,在菜单中找到“调整大小”选项。根据需要,合并或者缩小分区的大小。
八:格式化分区——准备使用
在完成分区设置后,我们需要对新分区进行格式化,使其能够正常使用。在DiskGenius中,选择新分区,在菜单中找到“格式化”选项。根据需要,选择文件系统类型和快速格式化等选项。
九:分区操作的注意事项——备份重要数据
在进行分区操作时,一定要记得备份重要数据。分区操作可能会导致数据丢失,所以在操作之前,务必将重要数据备份到其他设备或者云存储中。
十:常见问题解答——解决分区相关问题
在进行光盘启动分区时,可能会遇到一些问题。常见的问题包括分区失败、分区不稳定等。针对这些问题,我们可以参考软件的使用说明或者搜索相关解决方案。
十一:分区后的硬盘管理——有效利用空间
在完成分区操作后,我们可以通过DiskGenius对硬盘空间进行管理。可以调整分区的大小、合并分区、删除分区等,以达到更好地利用硬盘空间的目的。
十二:光盘启动分区的优势——更安全可靠
相比于在Windows系统下进行分区,光盘启动分区更加安全可靠。光盘启动分区避免了系统文件被占用的情况,降低了分区失败的风险。
十三:其他分区工具推荐——满足不同需求
除了DiskGenius,还有其他一些优秀的分区工具可供选择。例如,PartitionWizard、GParted等,它们都具有不同的特点和功能,可以根据个人需求进行选择。
十四:了解分区操作的风险——谨慎操作
分区操作是一项风险较高的操作,一不小心可能导致数据丢失。在进行分区操作时,一定要认真阅读相关教程,理解操作步骤,并根据自身情况慎重选择。
十五:
光盘启动分区是一项非常实用的技能,通过光盘启动,我们可以更好地对硬盘进行分区操作。通过本教程,希望能够帮助大家掌握光盘启动分区的方法和步骤,提高硬盘空间利用效率,并确保数据的安全性。


