全面掌握Windows截图键,提升工作效率(如何修改截图键设置,快速实现屏幕截图)
254
2024 / 07 / 12
在日常使用Windows操作系统时,截图是一个不可或缺的功能。然而,许多用户可能对于默认的Windows截图键功能感到不够便捷或无法满足个人需求。幸运的是,通过简单的设置调整,我们可以改变Windows截图键的行为并提升操作效率。本文将深入探讨Windows截图键的定制方法,并介绍一些提升操作效能的技巧。
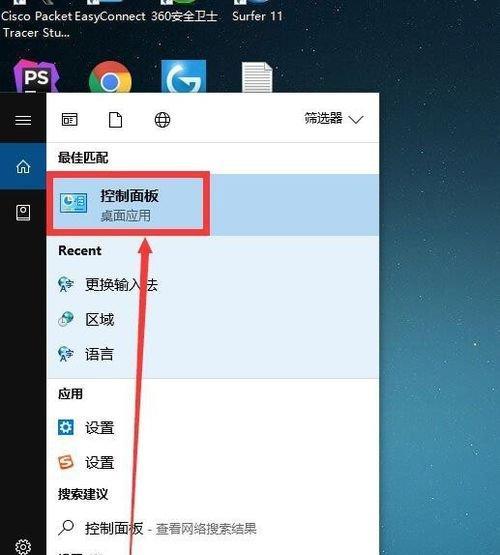
了解Windows截图键的默认设置
默认情况下,Windows截图键是“PrintScreen”键(通常缩写为PrtSc或PrtScn)。按下这个键后,屏幕上的内容将被复制到剪贴板,然后可以在其他应用程序中粘贴和保存。
自定义Windows截图键的快捷方式
通过更改系统设置,我们可以将Windows截图键改为任何其他按键组合。在“设置”菜单中搜索“键盘”,然后选择“键盘设置”打开相关选项。在弹出的窗口中,找到“截图”选项,点击编辑并选择喜欢的快捷键组合,例如将其更改为“Ctrl+S”。
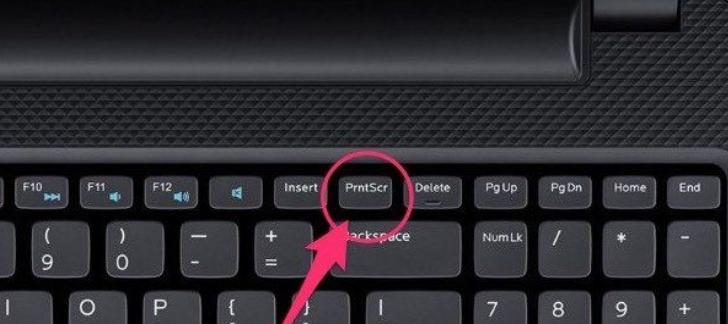
使用Windows自带的截图工具
除了使用默认的Windows截图键,我们还可以使用系统自带的截图工具进行更精细化的操作。在开始菜单中搜索“截图工具”,打开该应用程序后,我们可以选择截取整个屏幕、活动窗口或自定义选取区域,并直接在工具上进行标注或保存。
使用第三方截图工具进行更高级的操作
为了进一步提升截图效率,我们还可以考虑使用一些第三方截图工具。这些工具通常提供更丰富的功能,如定时截图、延时截图、滚动截图等。一些常用的第三方截图工具包括Snagit、Greenshot、ShareX等。
优化Windows截图键的保存方式
默认情况下,截图会被复制到剪贴板,我们可以在其他应用程序中进行粘贴和保存。然而,这种方式可能不够便捷,我们可以通过设置将截图直接保存到特定的文件夹中,或者设置快捷键来实现自动保存。

如何扩展Windows截图键的功能
除了保存截图,我们还可以利用一些扩展程序或工具,为Windows截图键添加更多功能。例如,我们可以使用AutoHotkey脚本来自定义截图行为,实现自动命名、自动上传、自动压缩等操作。
利用Windows截图键进行屏幕录制
除了截取静态图像,Windows截图键还可以用于屏幕录制。通过按下截图键并保持按住不松开,屏幕将开始录制,并保存为视频文件。这在需要记录屏幕操作过程或制作教学视频时非常有用。
使用Windows截图键进行OCR识别
有时候我们需要对截图中的文字进行识别和提取。一些OCR(光学字符识别)工具可以与Windows截图键集成,通过快捷键将截图中的文字直接转换为可编辑的文本,极大地提升了处理效率。
如何解决Windows截图键失效问题
有时候我们可能会遇到Windows截图键无法正常工作的问题。这可能是因为某些应用程序或驱动程序与截图键发生了冲突,或者系统设置出现了错误。解决这类问题通常需要重启计算机、升级驱动程序或进行系统修复。
与他人共享Windows截图键定制设置
如果你的计算机是多用户共享的,你可能希望将你的Windows截图键定制设置应用到其他用户账户中。这可以通过将你的设置导出为文件,然后在其他用户账户中导入来实现。
如何适应新的Windows截图键设置
当我们对Windows截图键进行了定制后,可能需要一些时间来适应新的操作习惯。我们可以通过反复练习和使用,逐渐熟悉新的快捷键组合,并享受到定制后的便利和效率提升。
注意事项与小贴士
在定制Windows截图键时,我们需要注意一些细节。例如,避免选择与其他常用快捷键冲突的组合;定期备份导出的设置文件以防丢失;了解不同应用程序中可能存在的特殊截图快捷键等。
了解Windows截图键定制的局限性
尽管我们可以通过定制Windows截图键来提升操作效率,但也需要了解其局限性。某些应用程序或游戏可能会禁用自定义快捷键功能,或者与系统设置冲突导致无法正常使用。
向Windows截图键定制者学习
随着Windows截图键的定制方法不断发展,一些用户开始分享自己的经验和创意。我们可以从这些定制者的经验中学习,探索更多有趣和高效的定制方法。
通过改变Windows截图键的默认设置、使用第三方截图工具、优化保存方式、扩展功能等方法,我们可以提升Windows截图键的效率和便捷性,更好地适应个人需求。定制Windows截图键,让我们的操作更高效、更顺畅。
