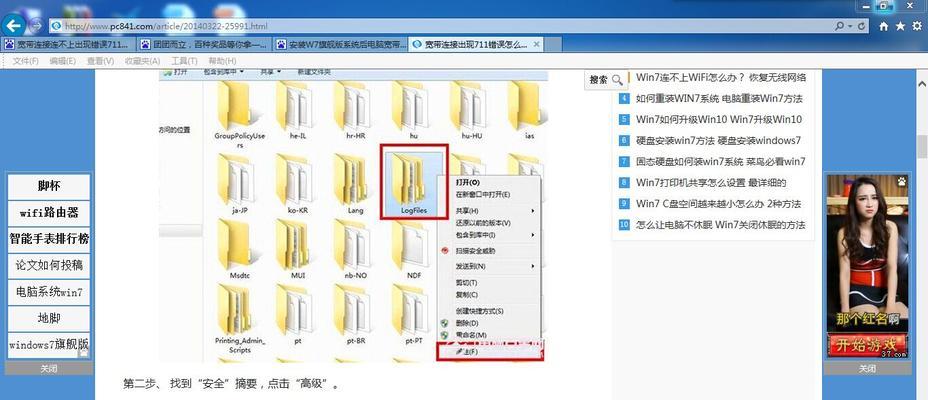Windows重启服务命令的使用指南(掌握关键命令,轻松重启服务)
Windows操作系统中的服务是一种后台运行的程序,它们负责执行各种系统功能。有时,我们需要重启某个服务来解决问题或应用更改。本文将介绍Windows中常用的重启服务命令,帮助读者掌握这一技巧。
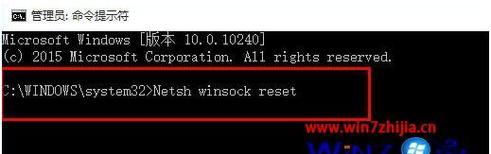
一、查看当前运行的服务
1.使用命令行工具打开服务列表
在Windows任务栏上的搜索框中输入“cmd”,打开命令提示符窗口。
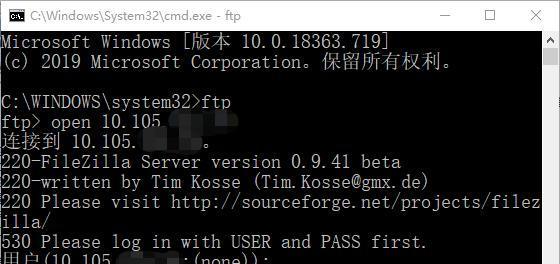
2.输入查看服务命令
输入命令“scquery”,按下回车键,系统将列出当前运行的所有服务。
二、停止服务
3.找到要停止的服务名称
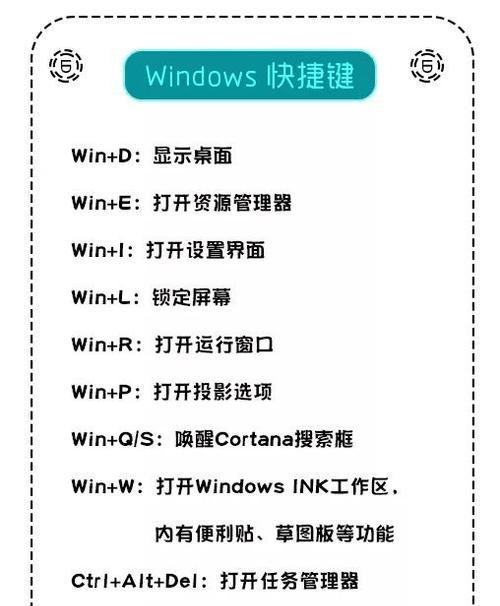
在命令提示符窗口中查看服务列表,找到目标服务的名称。
4.停止服务
输入命令“scstop服务名称”,将目标服务停止。
三、重启服务
5.重启服务的命令
输入命令“scstart服务名称”,将目标服务重新启动。
四、设置服务自动重启
6.查看现有服务配置
输入命令“scqc服务名称”,查看目标服务的配置信息。
7.设置服务自动重启
输入命令“scfailure服务名称reset=500actions=restart/60000”,将目标服务的重启间隔设置为60秒。
五、批量重启服务
8.查找需要批量重启的服务
使用命令行工具打开服务列表,并找到需要进行批量重启的多个服务。
9.编写批处理脚本
在记事本中创建一个新文件,将以下内容粘贴到文件中:scstart服务名称。
10.保存脚本文件
将文件保存为“start_services.bat”(或其他任意名称)。
11.运行批处理脚本
在命令提示符窗口中,输入“start_services.bat”,按下回车键,系统将自动运行该脚本,批量重启服务。
六、使用快捷键重启服务
12.创建快捷方式
在桌面上右键单击空白处,选择“新建”>“快捷方式”。
13.输入命令
在“键入要使用的项目的位置”文本框中输入“scstart服务名称”,点击“下一步”。
14.完成快捷方式
输入快捷方式的名称,如“重启服务”,点击“完成”。
15.使用快捷方式
双击桌面上的快捷方式,即可启动服务的重启命令。
通过掌握Windows中重启服务的命令,我们可以轻松地解决问题或应用更改,提高系统的稳定性和性能。无论是逐个重启服务还是批量操作,亦或是使用快捷方式,这些方法都能帮助我们更高效地管理Windows服务。希望本文对读者有所帮助。