解决电脑无法读取U盘的问题(排除U盘识别故障,解决读取问题)
现代社会离不开电脑,而U盘作为一种常用的外部存储设备,方便快捷地传输数据。然而,有时我们会遇到电脑无法读取U盘的问题。这个问题可能是由多种原因引起的,比如驱动问题、硬件故障等。在本文中,我们将探讨一些排除故障和解决电脑无法读取U盘的方法。
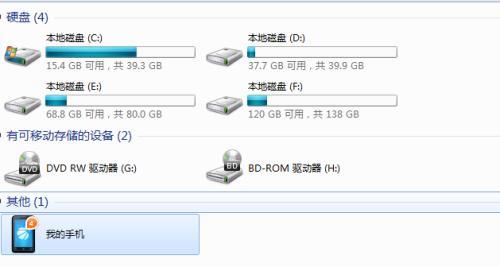
文章目录:
1.检查U盘连接和端口
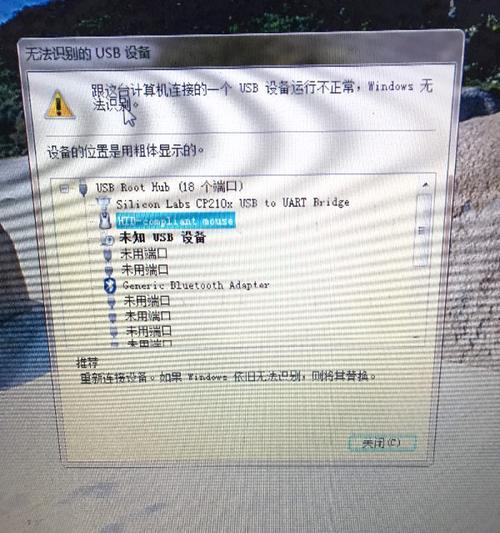
2.切换到其他USB端口
3.尝试在其他电脑上读取
4.检查电脑的驱动程序
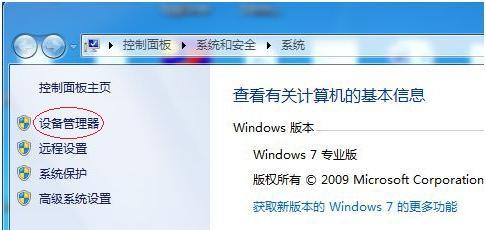
5.更新USB驱动程序
6.禁用并重新启用USB控制器
7.检查U盘的文件系统
8.使用磁盘管理工具修复U盘
9.运行病毒扫描程序
10.尝试使用数据恢复软件
11.检查U盘是否已损坏
12.修复或更换U盘连接线
13.进行硬件故障排除
14.寻求专业帮助
15.如何预防电脑无法读取U盘的问题
1.检查U盘连接和端口
检查U盘是否正确连接到电脑的USB端口。确保U盘插头完全插入,并确保没有松动。同时,确保USB端口没有损坏或脏污,可以使用棉签轻轻清洁端口。
2.切换到其他USB端口
有时,某个USB端口可能出现问题,导致电脑无法识别U盘。尝试将U盘插入其他可用的USB端口,并查看是否能够被读取。
3.尝试在其他电脑上读取
如果电脑无法读取U盘,可以尝试将U盘连接到另一台电脑上,看看是否能够被读取。如果其他电脑可以识别U盘,则说明问题可能出现在你的电脑上。
4.检查电脑的驱动程序
有时,电脑的驱动程序可能过时或损坏,导致无法读取U盘。打开设备管理器,查看是否有任何与USB相关的错误或警告。如果有,尝试更新驱动程序。
5.更新USB驱动程序
如果发现USB驱动程序过时,可以从电脑制造商的网站上下载并安装最新的驱动程序。确保选择与你的操作系统和硬件兼容的驱动程序。
6.禁用并重新启用USB控制器
有时,禁用并重新启用USB控制器可以解决电脑无法读取U盘的问题。打开设备管理器,展开通用串行总线控制器,找到相关的USB控制器,右键点击禁用,然后再右键点击启用。
7.检查U盘的文件系统
有时,U盘的文件系统可能出现问题,导致电脑无法读取。右键点击U盘,在属性中查看文件系统类型,确保与你的操作系统兼容。如果不兼容,可以尝试将文件系统格式化为兼容的类型。
8.使用磁盘管理工具修复U盘
在某些情况下,U盘可能出现分区错误或损坏,导致电脑无法读取。打开磁盘管理工具,在磁盘列表中找到U盘,右键点击修复分区或修复文件系统。
9.运行病毒扫描程序
有时,U盘可能被病毒感染,导致电脑无法读取。运行可靠的杀毒软件对U盘进行全面扫描,清除任何可能的病毒。
10.尝试使用数据恢复软件
如果U盘中的数据非常重要,可以尝试使用数据恢复软件来尝试恢复数据。有些软件可以在无法读取的情况下恢复损坏的U盘数据。
11.检查U盘是否已损坏
有时,U盘本身可能出现物理损坏,导致无法读取。检查U盘是否有任何明显的物理损坏,如划痕、弯曲等。
12.修复或更换U盘连接线
有时,U盘连接线可能损坏或松动,导致电脑无法读取。尝试更换连接线或修复损坏的连接线。
13.进行硬件故障排除
如果经过以上步骤后电脑仍无法读取U盘,可能存在硬件故障。可以尝试将U盘连接到其他电脑上,或者将其他可用的U盘连接到电脑上,以确定是否为硬件问题。
14.寻求专业帮助
如果你无法解决电脑无法读取U盘的问题,可以寻求专业帮助。咨询电脑维修专业人员或U盘制造商的技术支持,寻求他们的建议和帮助。
15.如何预防电脑无法读取U盘的问题
为了避免电脑无法读取U盘的问题,可以采取一些预防措施。例如,定期备份重要数据,避免在非安全环境下使用U盘,避免频繁插拔U盘等。
当电脑无法读取U盘时,我们可以通过检查U盘连接、切换USB端口、检查驱动程序等方法进行故障排除。如果问题仍然存在,可以尝试使用数据恢复软件或寻求专业帮助。此外,我们还可以采取一些预防措施,以避免出现电脑无法读取U盘的问题。


