Win7电脑DNS未响应修复方法(解决Win7电脑DNS未响应问题,让上网更畅快)
在使用Win7电脑上网过程中,有时候会遇到DNS未响应的问题,导致无法访问互联网。这是由于DNS服务器出现故障或者网络配置不正确所引起的。本文将介绍一些修复方法,帮助用户解决Win7电脑DNS未响应问题,让上网更加顺畅。
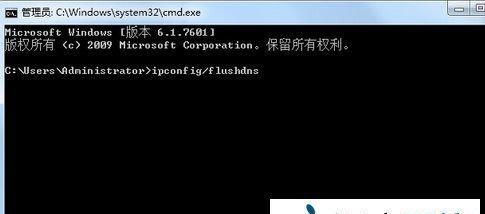
一、检查网络连接是否正常
在修复DNS未响应之前,首先需要确保网络连接正常。打开“网络和共享中心”,检查网络连接状态,如果有红叉或黄色感叹号提示,说明网络连接存在问题。
二、重启路由器和Modem设备
有时候DNS未响应问题是由于路由器或Modem设备出现故障造成的。可以尝试将这些设备拔掉电源,等待片刻后重新插上电源重启。
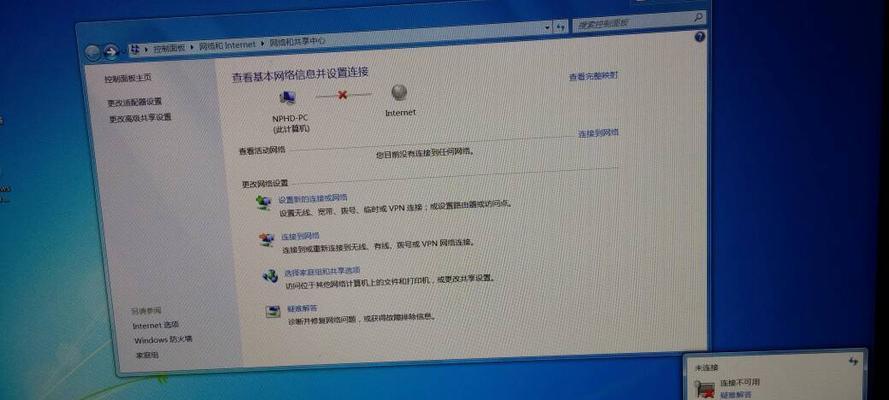
三、刷新DNS缓存
Win7电脑会将最近访问的网址保存在DNS缓存中,有时候这些缓存会导致DNS未响应。可以通过命令提示符来刷新DNS缓存,打开命令提示符窗口后输入“ipconfig/flushdns”,按下回车键执行。
四、更改DNS服务器地址
如果上述方法无效,可以尝试更改DNS服务器地址。打开网络连接属性,在IPv4设置中选择“使用下列DNS服务器地址”,将首选DNS和备用DNS地址更改为其他可靠的公共DNS服务器地址,例如谷歌公共DNS(8.8.8.8和8.8.4.4)。
五、重置Winsock协议
有时候Winsock协议损坏也会导致DNS未响应问题。可以通过重置Winsock协议来修复。打开命令提示符窗口,输入“netshwinsockreset”,按下回车键执行。
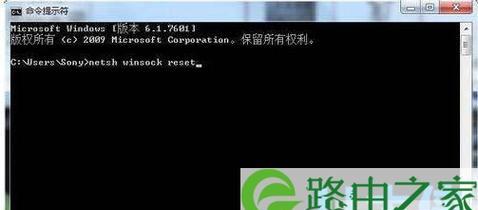
六、禁用IPv6协议
某些情况下,启用的IPv6协议会干扰DNS解析,导致DNS未响应。可以尝试禁用IPv6协议来解决问题。打开网络连接属性,在IPv6设置中选择“禁用此网络适配器”。
七、检查防火墙设置
防火墙有时候会阻止DNS解析请求,导致DNS未响应。可以检查防火墙设置,确保允许DNS请求通过。在Windows防火墙设置中添加对DNS请求的例外。
八、关闭代理服务器
代理服务器的设置不正确也会导致DNS未响应。可以打开Internet选项,进入连接选项卡,点击LAN设置,确保没有启用代理服务器。
九、更新网卡驱动程序
过时或者损坏的网卡驱动程序也可能导致DNS未响应问题。可以通过设备管理器找到网卡设备,右键点击选择“更新驱动程序”,选择自动搜索更新的方式更新网卡驱动程序。
十、清除浏览器缓存
有时候浏览器缓存中的临时文件会干扰DNS解析,导致DNS未响应。可以通过浏览器设置清除缓存,删除临时文件。
十一、安全模式下修复系统
如果上述方法都无效,可以尝试在安全模式下修复系统。重启电脑后按F8键进入安全模式,选择“安全模式”或者“安全模式带网络支持”,然后使用系统自带的修复工具进行修复。
十二、检查电脑中的病毒或恶意软件
某些病毒或恶意软件会修改DNS设置,导致DNS未响应。可以运行杀毒软件对电脑进行全面扫描,清除潜在的威胁。
十三、重置网络设置
如果问题依然存在,可以尝试重置网络设置。打开命令提示符窗口,输入“netshintipreset”和“netshwinsockreset”,按下回车键执行。
十四、联系网络服务提供商
如果以上方法都无效,可能是网络服务提供商的问题。可以联系网络服务提供商,咨询他们是否有故障,并要求他们检查并修复DNS服务器。
十五、寻求专业帮助
如果仍然无法解决DNS未响应问题,建议寻求专业帮助。可以联系电脑维修店或者网络技术支持团队,让专业人士来解决问题。
通过本文介绍的一系列方法,用户可以尝试修复Win7电脑DNS未响应问题。需要根据具体情况逐一尝试这些方法,并找出适合自己的解决方案。只要按照正确的步骤进行修复,相信可以让Win7电脑上网更加畅快。


