任务栏音量图标不见了怎么办(解决任务栏音量图标消失的问题)
314
2024 / 06 / 18
任务栏上的音量图标对于许多用户来说是非常重要的,它可以快速调节系统音量。然而,有时我们可能会遇到任务栏音量图标不见的问题,这给我们的音量调节带来了很大的不便。本文将介绍一些简单的方法,帮助您解决任务栏音量图标不见的问题。
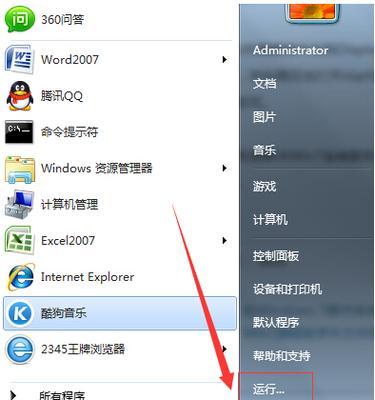
标题和
1.检查任务栏设置
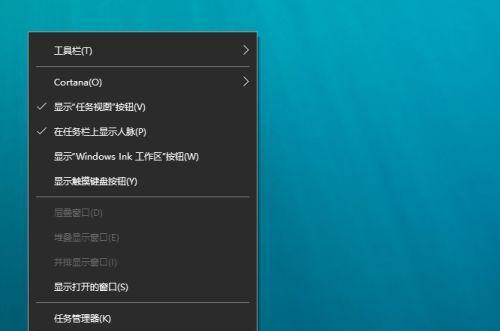
当任务栏音量图标不见时,首先要检查任务栏设置。在任务栏空白处右键单击,选择“任务栏设置”,确保“在任务栏上显示音量”选项已经打开。
2.重新启动音频服务
若任务栏音量图标依然不见,可以尝试重新启动音频服务。按下Win+R组合键,打开运行窗口,输入“services.msc”,找到“WindowsAudio”服务,右键单击并选择重新启动。

3.更新/回滚驱动程序
有时候,任务栏音量图标消失是由于驱动程序问题引起的。打开设备管理器,在“声音、视频和游戏控制器”下找到音频设备,右键单击选择“更新驱动程序”或“回滚驱动程序”,根据实际情况选择适当的选项。
4.检查相关应用程序设置
某些应用程序可能会影响任务栏音量图标的显示。检查这些应用程序的设置,确保它们没有禁用或隐藏音量图标。
5.使用Windows自带的故障排除工具
Windows提供了一些内置的故障排除工具,可以帮助解决常见的问题。打开设置应用程序,进入“更新与安全”>“故障排除”,运行“音频播放器”故障排除工具,看是否能修复任务栏音量图标的问题。
6.重置任务栏
有时候重置任务栏也能解决音量图标不见的问题。右键单击任务栏,选择“任务栏设置”,在弹出的窗口中滚动到底部,点击“重置”按钮,确认重置任务栏。
7.执行系统文件检查
损坏的系统文件可能导致任务栏音量图标无法显示。打开命令提示符,输入“sfc/scannow”命令并按下回车键,等待系统完成扫描和修复。
8.清理系统垃圾文件
过多的系统垃圾文件可能会导致各种问题,包括任务栏音量图标不见。使用磁盘清理工具或第三方清理工具,清理系统中的垃圾文件。
9.创建新的用户账户
如果以上方法都无效,可以尝试创建一个新的用户账户,并切换到新账户查看是否能够恢复任务栏音量图标。
10.检查系统更新
系统更新可能会修复一些已知的问题,也包括任务栏音量图标的显示问题。打开设置应用程序,进入“更新与安全”,点击“检查更新”按钮,确保系统已经是最新版本。
11.使用系统还原
如果在任务栏音量图标消失之前,您曾经进行过系统还原操作,可以尝试将系统恢复到之前的状态,以解决音量图标不见的问题。
12.检查系统安全软件设置
某些安全软件可能会阻止任务栏音量图标的显示。检查您的安全软件设置,确保它们没有禁用相关功能。
13.运行可靠性历史记录分析工具
Windows提供了可靠性历史记录分析工具,可以帮助识别并解决系统中的问题。打开控制面板,在搜索框中输入“可靠性历史记录”,打开该工具进行分析和修复。
14.使用第三方音量控制工具
如果以上方法都无法解决问题,您可以尝试使用第三方音量控制工具来代替任务栏音量图标,这些工具通常提供更多的功能和自定义选项。
15.寻求专业帮助
如果您尝试了以上所有方法仍然无效,建议寻求专业的技术支持,让专业人员帮助您解决任务栏音量图标不见的问题。
当任务栏音量图标不见时,可以尝试通过检查任务栏设置、重新启动音频服务、更新/回滚驱动程序、检查相关应用程序设置等方法来解决问题。如果这些方法都不起作用,可以尝试重置任务栏、执行系统文件检查、清理系统垃圾文件等操作。如果问题仍然存在,可以尝试创建新的用户账户、检查系统更新、使用系统还原等方法。如果以上方法都无效,建议寻求专业帮助。
