使用U盘进行驱动备份和安装教程(简单易行的U盘驱动备份和安装方法)
在计算机维护和系统安装过程中,备份和安装驱动是一个重要的步骤。本文将介绍一种简单易行的方法,通过使用U盘来备份和安装驱动,让您可以轻松完成这个任务。
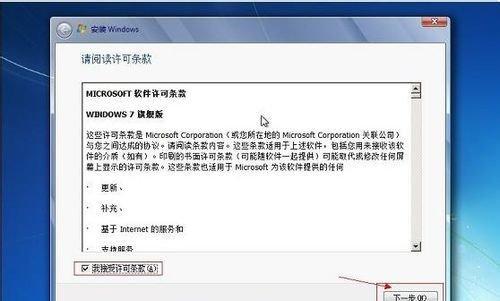
准备工作:选择适合的U盘
在开始之前,您需要选择一个容量适当且可靠的U盘作为备份和安装的载体。建议选择容量大于8GB的U盘,并确保其正常工作。
了解系统信息:获取驱动备份所需信息
在备份驱动之前,您需要了解计算机的硬件配置和系统信息。您可以通过打开“设备管理器”来查看各个硬件设备的型号和厂商。
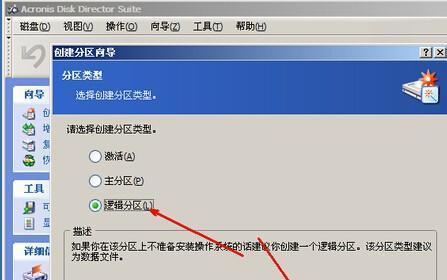
下载驱动备份工具:获取合适的备份软件
在进行驱动备份之前,您需要下载一个专业的驱动备份工具。有许多免费且稳定的软件可供选择,如“DoubleDriver”、“DriverMax”等。
安装驱动备份工具:配置工具并准备备份
下载完备份工具后,您需要按照软件的提示进行安装。安装完成后,打开软件并准备进行备份操作。
备份驱动程序:保存驱动副本到U盘
通过打开备份工具,您可以选择需要备份的驱动。在选择完成后,将备份保存到U盘的指定文件夹中。
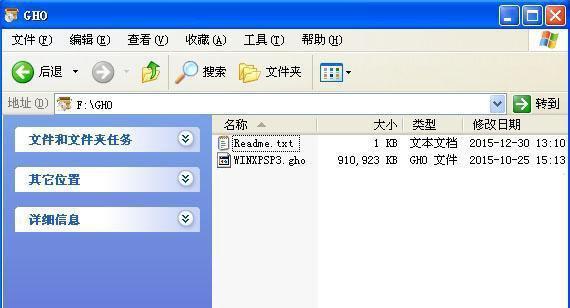
制作U盘驱动安装盘:创建安装盘
在安装系统之前,您需要创建一个U盘驱动安装盘。使用“Rufus”等工具,将备份的驱动程序和系统安装文件写入U盘。
备份系统:选择系统备份工具
在安装系统之前,您也可以选择备份整个操作系统。有很多系统备份工具可供选择,如“EaseUSTodoBackup”等。
安装新系统:使用U盘进行系统安装
通过将U盘插入计算机并重启系统,选择从U盘启动,在安装界面中按照提示进行新系统的安装。
自动安装驱动:使用备份的驱动自动安装
在完成系统安装后,插入U盘并打开备份工具。选择自动安装选项,将备份的驱动自动安装到计算机上。
手动安装驱动:使用备份的驱动手动安装
如果自动安装无法正常进行,您还可以选择手动安装驱动。通过打开设备管理器,找到对应硬件设备,选择手动安装驱动。
更新驱动程序:保持驱动程序最新
随着时间的推移,硬件厂商会不断发布新的驱动程序。建议您定期更新驱动程序,以确保计算机的稳定性和性能。
验证驱动安装:检查驱动是否安装成功
在安装驱动之后,您需要验证驱动是否正确安装。通过查看设备管理器中的硬件设备,确认驱动程序是否已成功安装。
修复问题:处理可能出现的问题
在安装过程中,可能会出现一些问题,如驱动不兼容、安装失败等。本节将提供一些解决这些问题的方法和技巧。
备份驱动的重要性:保障计算机正常工作
备份驱动是非常重要的一步,它可以帮助您在系统崩溃或硬件故障时快速恢复并保障计算机的正常工作。
使用U盘进行驱动备份和安装的便利性
通过使用U盘进行驱动备份和安装,您可以方便地将驱动程序保存和安装到不同的计算机上,提高了维护和安装的效率。
通过本文介绍的方法,您可以轻松地使用U盘进行驱动备份和安装。无论是在维护计算机还是安装系统时,备份驱动都是一个重要的步骤,可以帮助您快速恢复系统和保障计算机的正常工作。记得定期更新驱动程序,以确保计算机的稳定性和性能。


