U盘重装系统教程图解(详细图解教程,让你轻松重装电脑系统)
随着电脑使用时间的增长,系统会变得越来越慢,出现各种问题。此时,重装系统就成为了解决问题的最佳选择之一。而使用U盘进行系统重装,可以避免繁琐的光盘安装步骤,简单快捷。本文将为大家详细介绍U盘重装系统的图解教程,让你轻松重装电脑系统。
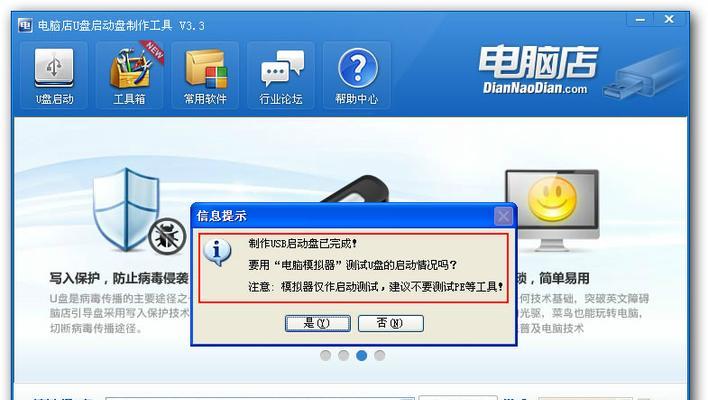
准备工作:制作U盘启动盘
通过制作U盘启动盘,我们可以在重装系统时直接从U盘启动电脑,避免繁琐的光盘安装步骤,提高效率。
备份重要数据:防止数据丢失
在进行系统重装之前,务必备份好重要的数据,以免丢失。可以将数据存储到移动硬盘或者其他存储设备中。
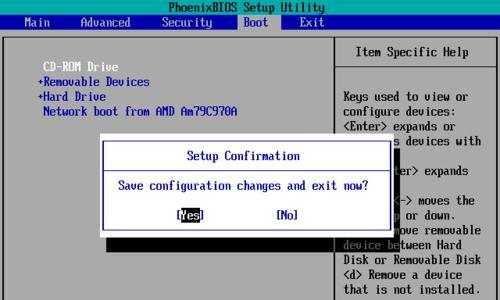
选择合适的操作系统版本:满足个人需求
根据个人需求选择合适的操作系统版本,比如Windows7、Windows10等,确保能够满足自己的使用需求。
BIOS设置:启动项调整
在重装系统之前,需要进入计算机的BIOS界面,将U盘设置为首选启动项,确保能够从U盘启动电脑。
插入U盘启动盘:开始重装系统
将制作好的U盘启动盘插入电脑的USB接口,并重新启动电脑,进入系统重装流程。
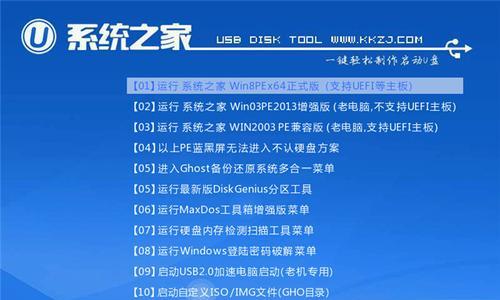
选择语言和时区:根据个人需求设置
在重装系统过程中,需要选择合适的语言和时区,确保系统设置与个人需求一致。
选择安装方式:新安装或升级安装
根据个人需求选择合适的安装方式,是进行新安装还是升级安装。
分区设置:为系统分配空间
在进行新安装时,需要对硬盘进行分区设置,为系统分配合适的空间。可以选择默认设置或者手动调整分区。
格式化硬盘:清空数据
在进行新安装时,需要格式化硬盘,清空原有数据。这一步需要谨慎操作,确保备份好重要数据。
系统安装:等待安装完成
在完成前面的步骤后,系统会开始自动安装,此时需要耐心等待,直到安装完成。
驱动安装:保证硬件正常工作
系统安装完成后,需要安装相应的驱动程序,确保硬件能够正常工作。
系统设置:个性化配置
在驱动安装完成后,需要进行系统设置,包括网络连接、用户账户、桌面背景等个性化配置。
软件安装:安装常用软件
在完成系统设置后,可以根据个人需求安装常用软件,比如办公软件、浏览器等。
更新系统:保证系统安全
安装完成后,及时更新系统,确保系统安全性和稳定性。
重启电脑:完成系统重装
最后一步是重启电脑,重装系统的过程就完成了。此时,你将拥有一个焕然一新的电脑系统。
通过本文的U盘重装系统教程图解,我们可以轻松实现系统的重装。只需按照图解教程的步骤进行操作,即可轻松解决电脑系统问题。记住备份数据、制作启动盘、正确设置BIOS等关键步骤,你将能够在短时间内完成系统重装,拥有一个高效稳定的电脑系统。


