免费将PDF转换为图片的方法(简便快捷的PDF转图片工具,轻松实现转换需求)
259
2024 / 09 / 15
QLV是一种特定的视频格式,常见于某些播放器中,然而,有时我们可能需要将这些QLV文件转换为更常见的视频格式,比如MP4。本文将介绍一种最简单的方法,帮助读者迅速学会将QLV文件转换为MP4格式。

1.安装专业视频转换软件
通过搜索并下载安装一款专业的视频转换软件,如“FormatFactory”,确保软件具有QLV到MP4格式转换的功能。
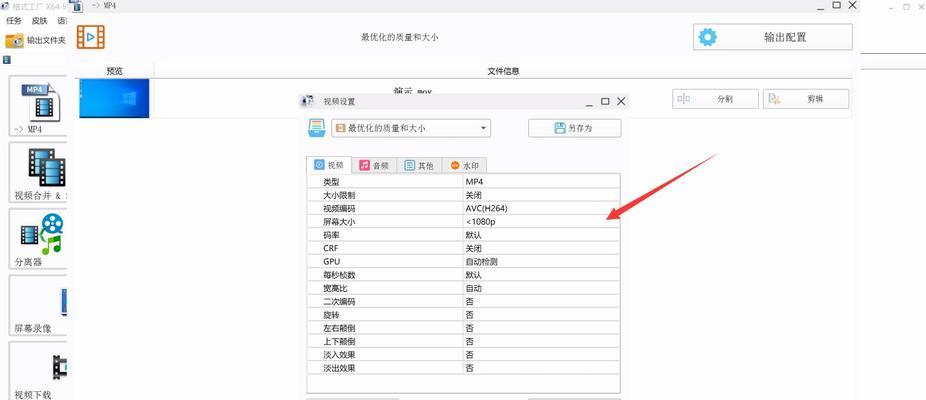
2.打开视频转换软件
双击打开刚刚安装的视频转换软件,在主界面上找到“文件添加”或“添加文件”按钮,并点击它们。
3.导入QLV文件
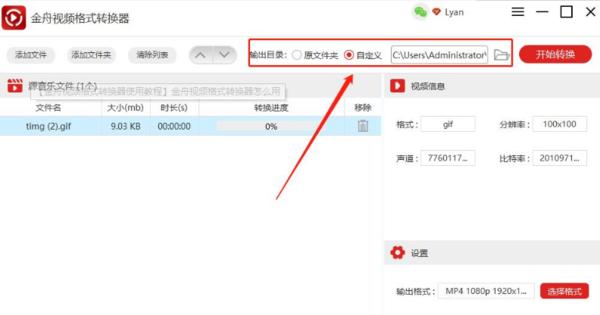
在弹出的文件浏览窗口中,找到所需的QLV文件所在的文件夹,并选择要转换的文件。然后点击“确定”按钮。
4.选择输出格式为MP4
在视频转换软件的主界面上,找到“输出格式”或“转换格式”选项,从下拉菜单中选择“MP4”。
5.自定义输出设置(可选)
如果需要自定义输出设置,比如调整视频分辨率、码率、帧率等,可以在转换软件的设置页面中进行相关设置。
6.指定输出文件路径
点击“输出文件夹”或“目标路径”按钮,选择将转换后的MP4文件保存到的文件夹,并点击“确定”。
7.开始转换
点击视频转换软件界面上的“开始转换”或“转换”按钮,软件将开始将QLV文件转换为MP4格式。
8.等待转换完成
根据QLV文件的大小和您的计算机性能,转换过程可能需要一些时间,请耐心等待转换完成。
9.转换进度查看
有些视频转换软件会显示转换进度条,您可以根据进度条了解转换的进行情况。
10.转换结果验证
转换完成后,您可以在指定的输出文件夹中找到转换后的MP4文件。双击打开该文件,确认转换是否成功。
11.转换失败处理
如果转换失败,可以尝试重新安装或使用其他视频转换软件进行尝试,或者查找其他解决方法。
12.删除原始QLV文件(可选)
如果您已经确认MP4文件转换成功并且不再需要原始的QLV文件,可以考虑将其删除,以释放磁盘空间。
13.常见问题解答
本将回答一些读者可能遇到的常见问题,比如无法打开软件、转换速度慢等,提供解决方法。
14.注意事项
本将提醒读者在转换过程中需要注意的事项,如备份重要文件、避免下载未知来源的软件等。
15.探索更多功能
本将鼓励读者继续探索所使用视频转换软件的其他功能,比如批量转换、添加水印等。
通过以上简单的步骤,您可以轻松将QLV文件转换为MP4格式,从而方便地在各种设备上播放和共享。请根据个人需求选择合适的视频转换软件,并记得在转换过程中保持耐心。希望本文对您有所帮助!
