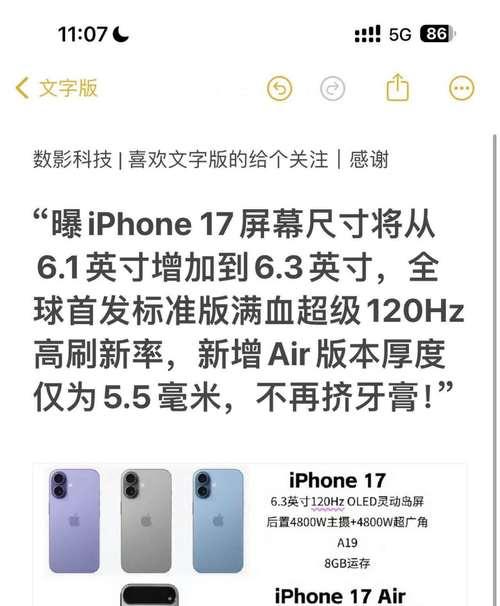MacRAR文件解压指南(使用MacRAR软件快速解压压缩文件)
在日常工作和学习中,我们经常会遇到各种压缩文件,例如RAR格式的文件。为了能够方便地提取其中的内容,我们需要借助专门的解压软件。本文将以MacRAR软件为例,介绍如何在Mac系统下快速解压RAR文件,帮助读者更好地处理压缩文件。
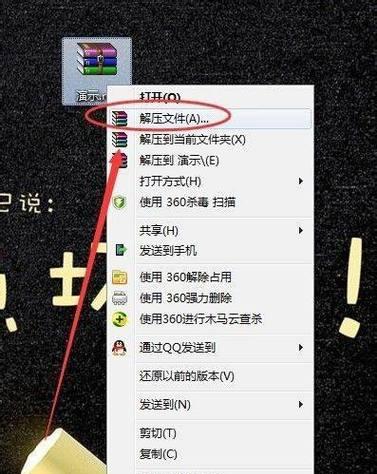
安装MacRAR软件
1.下载MacRAR软件安装包
在浏览器中搜索"MacRAR下载",进入官方网站下载页面,点击下载按钮获取MacRAR安装包。
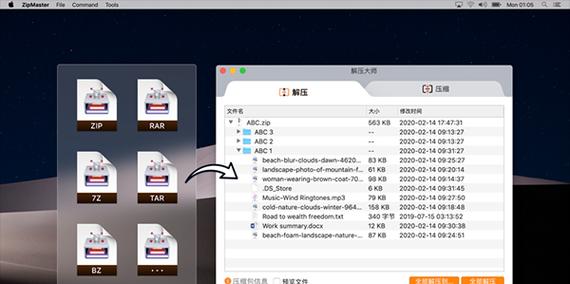
2.运行安装包并按照提示进行安装
双击下载的安装包,将MacRAR图标拖动到应用程序文件夹中,然后在应用程序文件夹中找到MacRAR图标并双击运行。
打开MacRAR软件
1.在Launchpad或应用程序文件夹中找到MacRAR图标
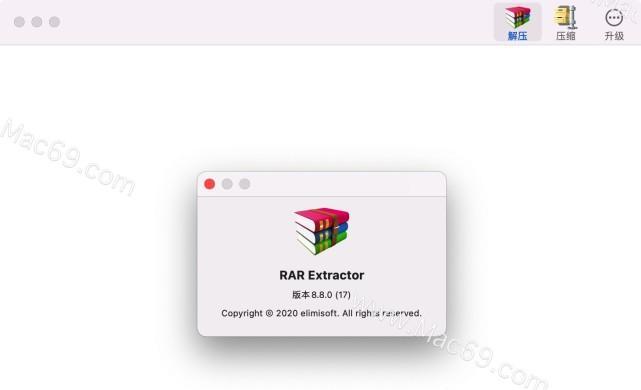
在Mac系统中,可以通过Launchpad或者在应用程序文件夹中找到MacRAR图标。
2.双击图标打开MacRAR软件
双击MacRAR图标即可打开软件界面。
选择要解压的RAR文件
1.在MacRAR界面点击"浏览"按钮
在MacRAR界面的顶部工具栏中,可以找到一个"浏览"按钮,点击该按钮以打开文件选择窗口。
2.在文件选择窗口中找到要解压的RAR文件并点击"打开"
浏览文件选择窗口,找到所需的RAR文件,并点击窗口右下角的"打开"按钮。
设置解压选项
1.选择解压路径
在MacRAR界面中,可以看到一个"解压路径"选项,点击后会弹出文件夹选择窗口,选择要将解压后的文件保存到的位置。
2.设定解压密码(若有)
若RAR文件有密码保护,可以在MacRAR界面中找到"密码"选项,输入正确的密码以解压文件。
开始解压RAR文件
1.点击MacRAR界面中的"解压"按钮
在MacRAR界面中,可以看到一个"解压"按钮,点击该按钮即可开始解压RAR文件。
等待解压过程完成
解压RAR文件需要一定时间,这取决于RAR文件的大小和您的计算机性能。请耐心等待解压过程完成。
解压完成后查看解压文件
解压完成后,您可以在之前设置的解压路径中找到解压后的文件。可以通过Finder或其他文件管理工具查看和使用这些文件。
删除解压后的RAR文件
解压完成后,您可以选择删除原始的RAR文件以释放磁盘空间。在Finder中找到RAR文件并右键点击,选择"移到废纸篓"或"彻底删除"。
自动解压RAR文件
1.打开MacRAR软件的偏好设置
在MacRAR软件界面的顶部菜单栏中,选择"MacRAR",然后点击"偏好设置"。
2.在偏好设置中勾选"自动解压RAR文件"
在MacRAR偏好设置界面中,可以看到一个"自动解压RAR文件"的选项,勾选该选项可以使得系统自动解压RAR文件。
更新MacRAR软件
1.打开MacRAR软件的偏好设置
在MacRAR软件界面的顶部菜单栏中,选择"MacRAR",然后点击"偏好设置"。
2.在偏好设置中点击"检查更新"
在MacRAR偏好设置界面中,可以找到一个"检查更新"按钮,点击该按钮以检查是否有可用的软件更新。
启动时自动打开MacRAR
如果您经常使用MacRAR软件,可以在Mac系统的"系统偏好设置"中找到"用户与群组",然后在"登录项"中将MacRAR软件添加为启动项,这样每次开机时MacRAR都会自动打开。
使用快捷键加速操作
MacRAR软件支持丰富的快捷键操作,例如Command+O打开文件、Command+E解压文件等,通过熟悉和使用这些快捷键可以加快操作速度。
解压大文件时注意磁盘空间
解压大文件时,需要确保磁盘有足够的可用空间。在解压RAR文件前,最好先检查磁盘剩余空间,并及时清理不必要的文件。
注意解压文件的来源安全性
解压RAR文件时,应谨慎选择下载和接收来源,避免下载和解压不安全的文件,以免给计算机带来风险。
通过本文,我们了解了如何使用MacRAR软件在Mac系统下快速解压RAR文件。安装MacRAR软件、打开软件、选择要解压的RAR文件、设置解压选项以及开始解压等步骤都在我们的介绍范围内。希望本文能对您解压RAR文件提供帮助,提高工作和学习效率。