U盘分区教程——解锁电脑存储空间的利器(用U盘轻松分区,释放电脑存储瓶颈)
在日常使用电脑时,我们经常会遇到存储空间不足的问题,这不仅影响了电脑的性能,还使我们无法保存更多重要的文件和数据。而今天我将为大家介绍一种简便而有效的方法——通过U盘分区,来解决电脑存储空间的瓶颈问题。下面将详细介绍如何使用U盘进行分区操作。
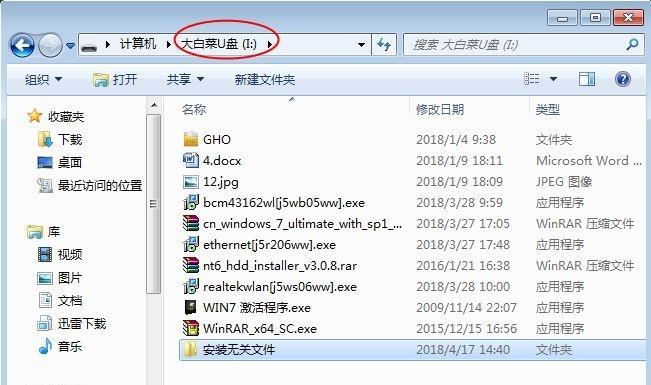
了解U盘分区的概念及作用
内容1:U盘分区是指将一个U盘的存储空间划分为多个逻辑驱动器,每个驱动器相当于一个独立的存储区域。通过这种分区方式,可以将不同类型的文件和数据存放在不同的驱动器中,提高文件管理的效率。此外,U盘分区还能使电脑系统更稳定,防止某一区域损坏导致全部数据丢失。
准备工作:选择合适的U盘和工具
内容2:在进行U盘分区之前,我们首先需要选择一款性能稳定、容量适中的U盘。同时,我们还需要下载并安装一个专门用于分区的工具,例如著名的分区神器MiniToolPartitionWizard。
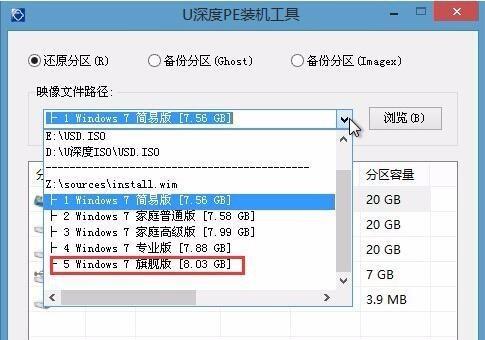
备份U盘中的重要数据
内容3:在进行U盘分区之前,一定要提前备份好U盘中的重要数据。因为分区操作会对U盘进行重划分,可能会导致数据丢失或损坏。所以,在进行任何操作之前,务必先将重要文件复制到电脑硬盘或其他存储介质上。
打开MiniToolPartitionWizard并选择U盘
内容4:运行MiniToolPartitionWizard后,会显示出所有已连接的存储设备。在设备列表中找到要进行分区的U盘,并点击选中。
选择合适的分区方式
内容5:根据个人需求和实际情况,选择合适的分区方式。常见的分区方式有主分区、扩展分区和逻辑分区。主分区最多只能有4个,而扩展分区和逻辑分区可以有更多。
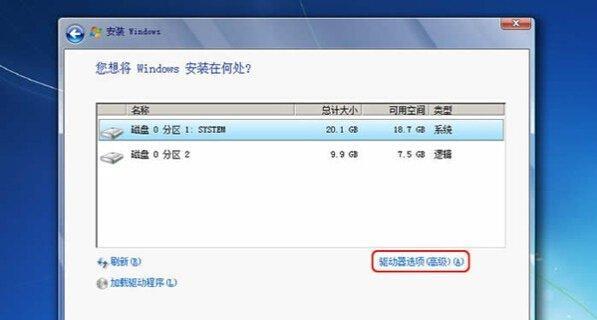
确定分区大小和位置
内容6:在进行具体分区之前,需要确定每个分区的大小和位置。可以根据需要来分配不同的空间大小,例如将操作系统放在一个单独的分区中,将常用文件放在另一个分区中。
点击“应用”开始分区操作
内容7:当所有分区设置完成后,点击工具界面右下角的“应用”按钮,即可开始进行分区操作。请注意,在点击应用按钮之前,一定要确保之前的操作都是正确的,否则会导致数据丢失。
等待分区操作完成
内容8:分区操作需要一定的时间,具体时间取决于U盘的容量和电脑性能。在分区过程中,请耐心等待,并确保电脑处于稳定状态,不要进行其他操作。
完成分区后的检查
内容9:当分区操作完成后,可以通过MiniToolPartitionWizard来检查分区是否成功。同时,也可以在资源管理器中查看U盘是否出现新的驱动器符号,表示分区操作成功。
使用新的驱动器
内容10:一旦分区成功,就可以通过资源管理器或其他文件管理工具来使用新的驱动器了。可以将不同类型的文件和数据保存在不同的驱动器中,提高文件管理效率。
分区后的注意事项
内容11:在使用分区后的U盘时,需要注意一些事项。不要随意修改分区的大小和位置,以免导致数据丢失。定期检查U盘分区的健康状况,确保数据的安全性。
U盘分区常见问题解答
内容12:在进行U盘分区过程中,可能会遇到一些问题和困惑。比如,无法分出新的驱动器或分区失败等。此时可以查阅相关文档或寻求专业人士的帮助,及时解决问题。
U盘分区的优势和适用场景
内容13:U盘分区具有许多优势和适用场景。例如,可以将操作系统和软件放在一个独立的驱动器中,提高系统运行效率;还可以将不同类型的文件和数据分别存放在不同的驱动器中,方便管理和分类。
U盘分区技巧与经验分享
内容14:在进行U盘分区时,我们还可以采用一些技巧和经验来提高操作效率。比如,在确定分区大小时,根据文件类型和使用频率来合理划分空间;还可以给每个分区设置合适的标签,便于识别和管理。
内容15:通过使用U盘进行分区操作,我们可以轻松解决电脑存储空间不足的问题,并提高文件管理的效率。通过本文提供的详细步骤和技巧,相信大家可以顺利完成U盘分区,并享受到更加便捷的电脑使用体验。快来尝试一下吧!


